Як відстежувати продуктивність відеокарти в Windows 10
- Як відстежувати продуктивність відеокарти в Windows 10 Диспетчер завдань Windows 10 у версіях 1709...
- Як відстежувати продуктивність графічного процесора за допомогою Диспетчера завдань
- вкладка Продуктивність
- графічний процесор
- Оперативна пам'ять
- вкладка Процеси
- вкладка Подробиці
- висновок
- Як відстежувати продуктивність відеокарти в Windows 10
- Як перевірити чи підтримується функція перегляду продуктивності графічного процесора
- Як відстежувати продуктивність графічного процесора за допомогою Диспетчера завдань
- вкладка Продуктивність
- графічний процесор
- Оперативна пам'ять
- вкладка Процеси
- вкладка Подробиці
- висновок
- Як відстежувати продуктивність відеокарти в Windows 10
- Як перевірити чи підтримується функція перегляду продуктивності графічного процесора
- Як відстежувати продуктивність графічного процесора за допомогою Диспетчера завдань
- вкладка Продуктивність
- графічний процесор
- Оперативна пам'ять
- вкладка Процеси
- вкладка Подробиці
- висновок
Як відстежувати продуктивність відеокарти в Windows 10
Диспетчер завдань Windows 10 у версіях 1709 і 1803 виводить детальну інформацію про продуктивність графічних карт (GPU). Розповімо докладніше, як переглядати та інтерпретувати дані про роботу відеокарт

З виходом Windows 10 (версія 1709) , Диспетчер завдань Windows 10 отримав можливість відстежувати дані продуктивності графічного процесора (GPU). Користувачі можуть аналізувати цю інформацію, щоб зрозуміти, як використовуються ресурси відеокарти, які все частіше застосовуються в обчисленнях.
Це означає, що всі встановлені в ПК графічні процесори будуть показуватися на вкладці "Продуктивність". Крім того, на вкладці "Процеси" ви можете подивитися, які процеси отримують доступ до графічного процесора, а дані використання пам'яті GPU розміщуються на вкладці "Подробиці".
Як перевірити чи підтримується функція перегляду продуктивності графічного процесора
Хоча Диспетчер завдань не пред'являє особливі вимоги для моніторингу процесора, пам'яті, диска або мережевих адаптерів, ситуація з графічними процесора виглядає трохи інакше.
У Windows 10 інформація про графічний процесор доступна в диспетчері завдань тільки при використанні архітектури Windows Display Driver Model (WDDM). WDDM - це архітектура графічних драйверів для відеокарти, яка дозволяє виконувати рендеринг робочого столу і додатків на екрані.
WDDM передбачає наявність графічного ядра, яке включає планувальник (VidSch) і менеджер відеопам'яті (VidMm). Саме ці модулі відповідають за прийняття рішень при використанні ресурсів графічного процесора.
Диспетчер завдань отримує інформацію про використання ресурсів GPU безпосередньо від планувальника і менеджера відеопам'яті графічного ядра. Причому, це справедливо як у випадку з інтегрованими, так і у випадку з виділеними графічними процесорами. Для коректної роботи функції потрібно WDDM версії 2.0 або вище.
Щоб перевірити, чи підтримують ваше пристрої перегляд даних GPU в диспетчері завдань, виконайте наступні дії:
- Використовуйте поєднання клавіш Windows + R, щоб відкрити команду "Виконати".
- Введіть команду dxdiag.exe, щоб відкрити "Засіб діагностики DirectX" і натисніть клавішу Enter (Enter).
- Перейдіть на вкладку "Екран".
- У правій секції "Драйвери" подивіться значення моделі драйвера.
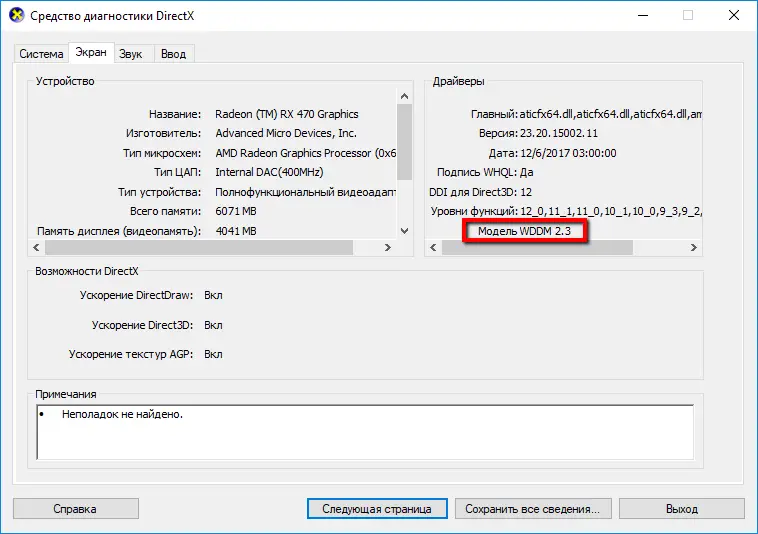
Якщо використовується модель WDDM 2.0 або вище, то Диспетчер завдань буде виводити дані про використання графічних процесорів на вкладці "Продуктивність".
Як відстежувати продуктивність графічного процесора за допомогою Диспетчера завдань
Щоб відстежувати дані продуктивності графічного процесора за допомогою Диспетчера завдань, просто клацніть правою кнопкою миші на панелі завдань і виберіть пункт "Диспетчер завдань". Якщо активний компактний режим перегляду, натисніть кнопку "Подробнее", а потім перейдіть на вкладку "Продуктивність".
Порада: для швидкого запуску Диспетчера завдань можна використовувати поєднання клавіш Ctrl + Shift + Esc
вкладка Продуктивність
Якщо ваш комп'ютер підтримує WDDM версії 2.0 або більш пізньої версії, то на лівій панелі вкладки Продуктивність буде відображатися ваш графічний процесор. У разі, якщо в системі встановлено декілька графічних процесорів, кожен з них буде показуватися з використанням номера, відповідного його фізичному розташуванню, наприклад, Графічний процесор 0, Графічний процесор 1, Графічний процесор 2 і т. Д.
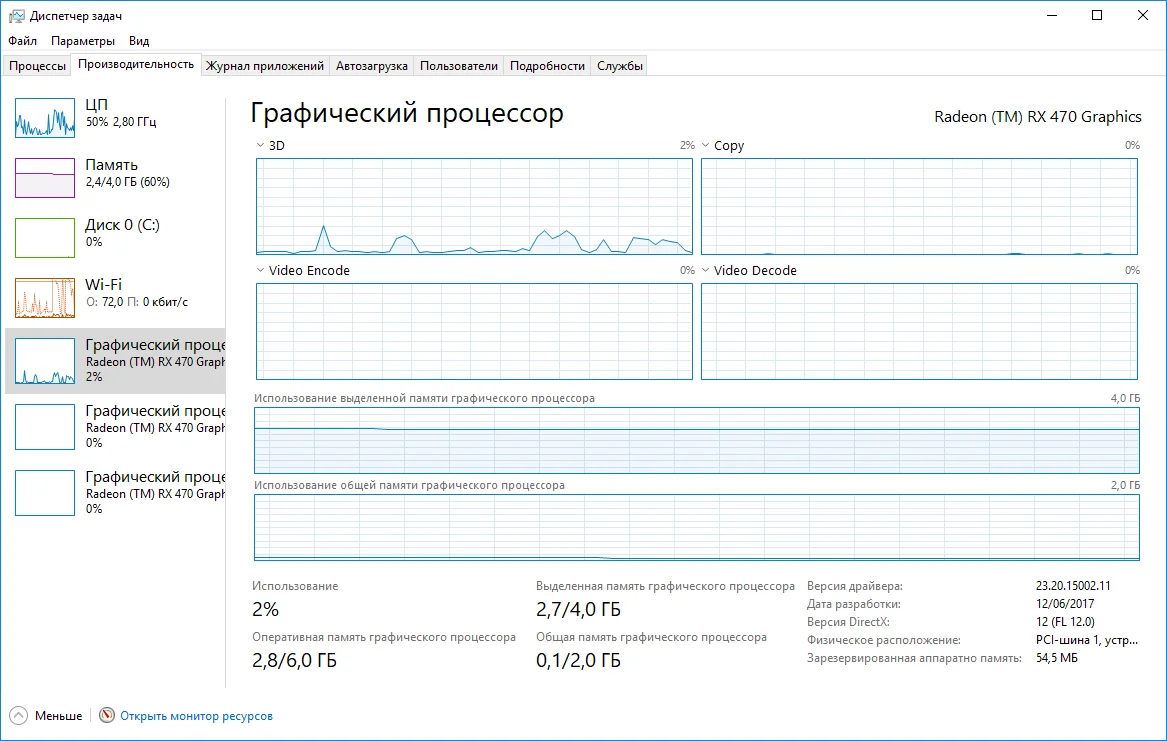
Windows 10 підтримує зв'язки декількох графічних процесорів з використанням режимів Nvidia SLI і AMD Crossfire. Коли одна з цих конфігурацій виявлена в системі, вкладка "Продуктивність" буде вказувати кожну зв'язок з використанням номера (наприклад, Зв'язок 0, Зв'язок 1 і т. Д.). Користувач зможе бачити і перевіряти кожен графічний процесор в межах зв'язки.
графічний процесор
На сторінці певного графічного процесора ви знайдете узагальнені дані про продуктивність, які в загальному випадку розділені на два розділи.
Розділ Графічний процесор містить поточну інформацію про двигунах самого GPU, а не про окремих його ядрах.
Диспетчер завдань за замовчуванням відображає чотири найбільш затребуваних движка GPU, які за замовчуванням включають 3D, копіювання, декодування відео і обробку відео, але ви можете змінити ці уявлення, клацнувши назву і вибравши інший движок.
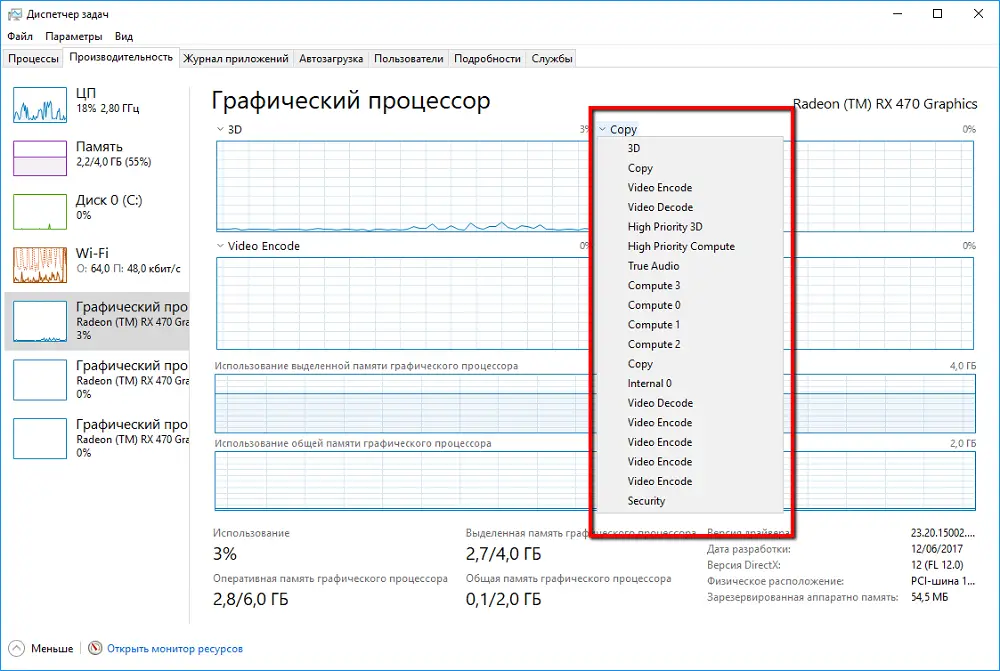
Користувач може навіть змінити вигляд графіка на один движок, клацнувши правою кнопкою миші в будь-якому місці розділу і вибравши опцію "Змінити графік> Одне ядро".
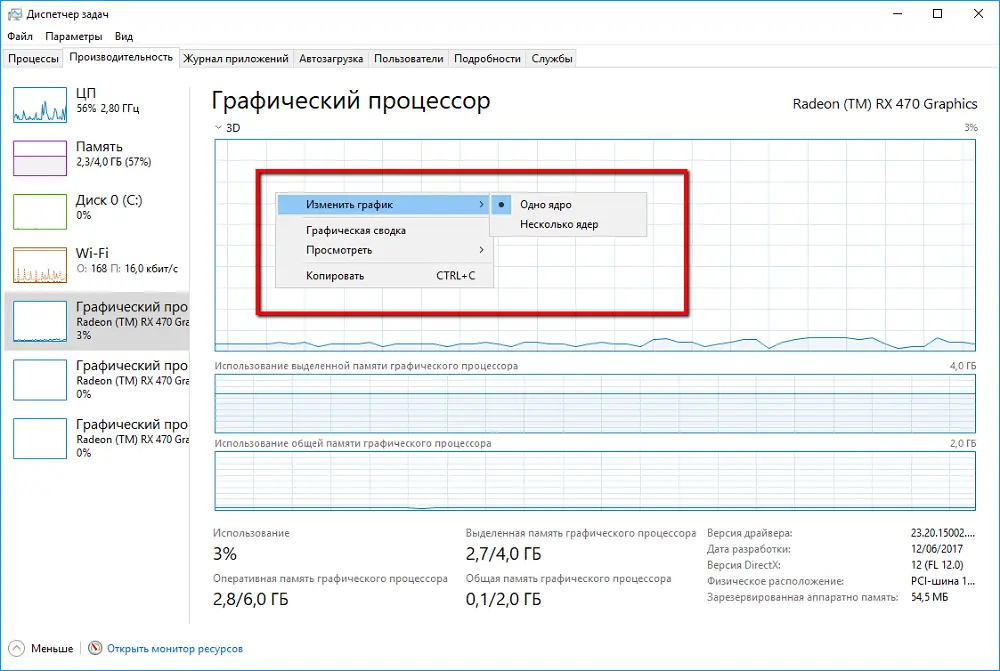
Оперативна пам'ять
Нижче графіків движків розташувався блок даних про фактичне споживання відеопам'яті.
Диспетчер завдань показує два типи відеопам'яті: загальну і виділену.
Виділена пам'ять - це пам'ять, яка буде використовуватися тільки графічною картою. Зазвичай це обсяг VRAM на дискретних картах або обсяг пам'яті, доступний для процесора, на якому комп'ютер налаштований на явне резервування.
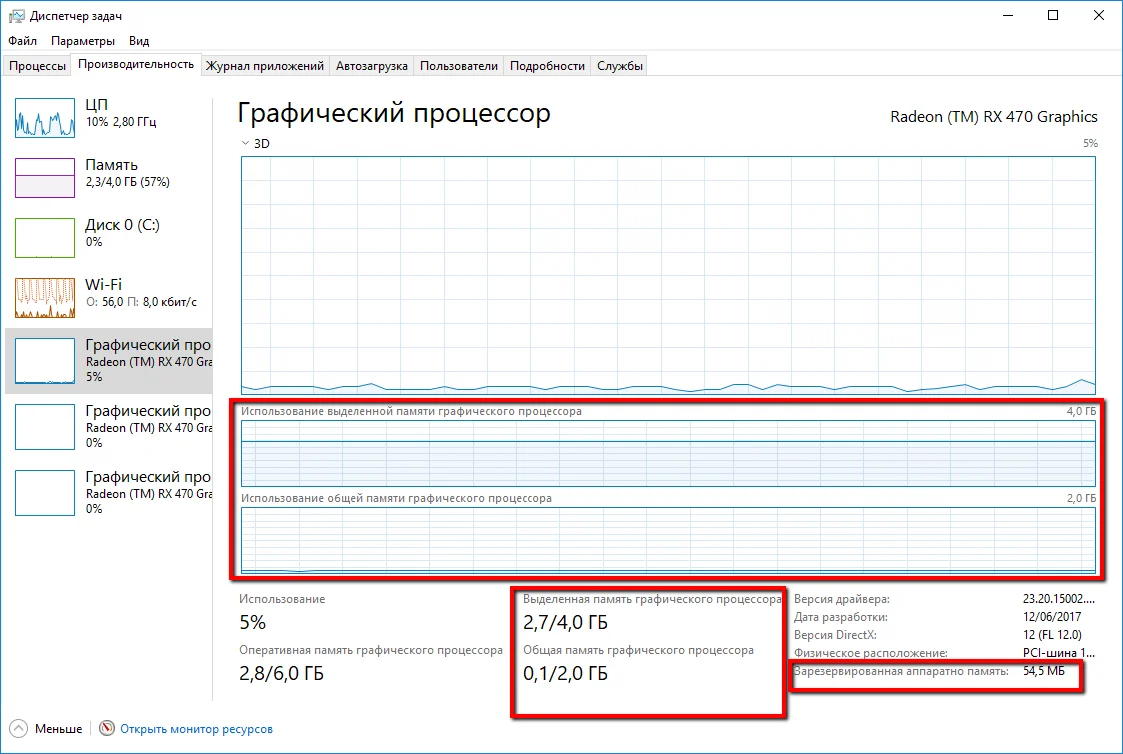
У правому нижньому куті екрана параметр "Зарезервована апаратно пам'ять" - цей обсяг пам'яті зарезервований для відеодрайвера.
Обсяг виділеної пам'яті в цьому розділі представляє обсяг пам'яті, активно використовується в процесах, а обсяг загальної пам'яті в цьому розділі є обсяг системної пам'яті, споживаної для графічних потреб.
Крім того, в лівій панелі під назвою графічного процесори ви побачите поточний показник використання ресурсів GPU в процентах. Важливо відзначити, що диспетчер задач використовує відсоток найбільш завантаженого движка для подання загального використання.
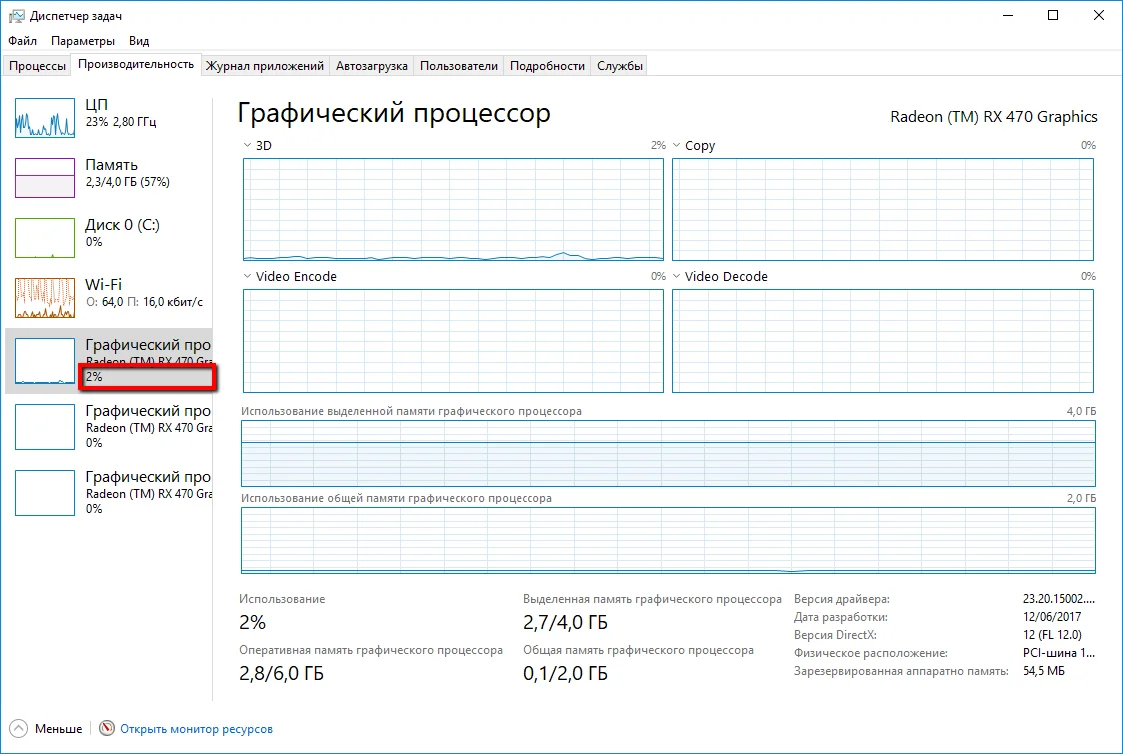
Щоб побачити дані про продуктивність в динаміці, запустіть додаток, яке інтенсивно використовує графічний процесор, наприклад, відеогру.
вкладка Процеси
Ви також можете відстежувати продуктивність графічного процесора на вкладці Процеси. У цьому розділі ви знайдете узагальнену зведення для певного процесу.
Стовпець "Графічний процесор" показує використання найбільш активного движка для подання загального використання ресурсів GPU конкретним процесом.
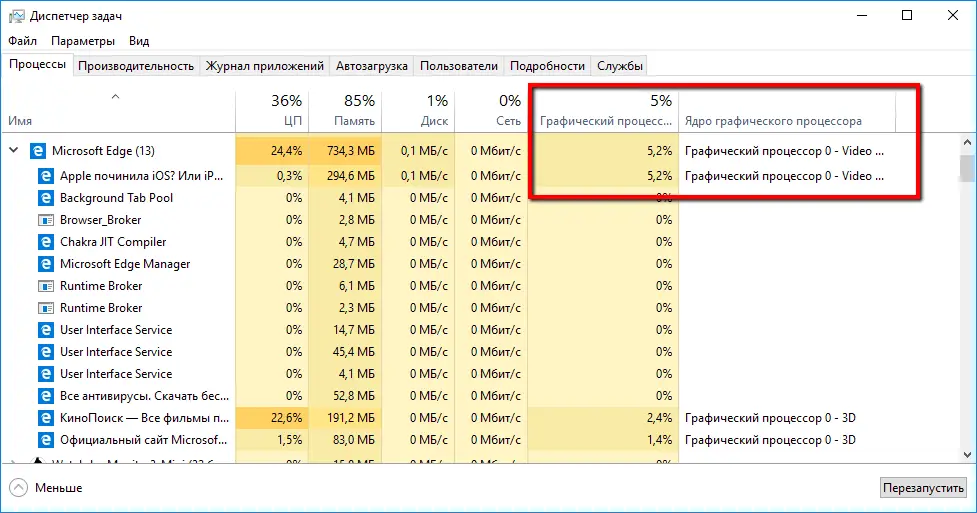
Однак, якщо кілька двигунів повідомляють про 100-відсоткове використання може виникнути плутанина. Додатковий стовпець "Ядро графічного процесора" повідомляє детальну інформацію про завантаженому даним процесом двигуні.
У заголовку стовпця на вкладці "Процеси" показується загальне споживання ресурсів всіх доступних в системі графічних процесорів.
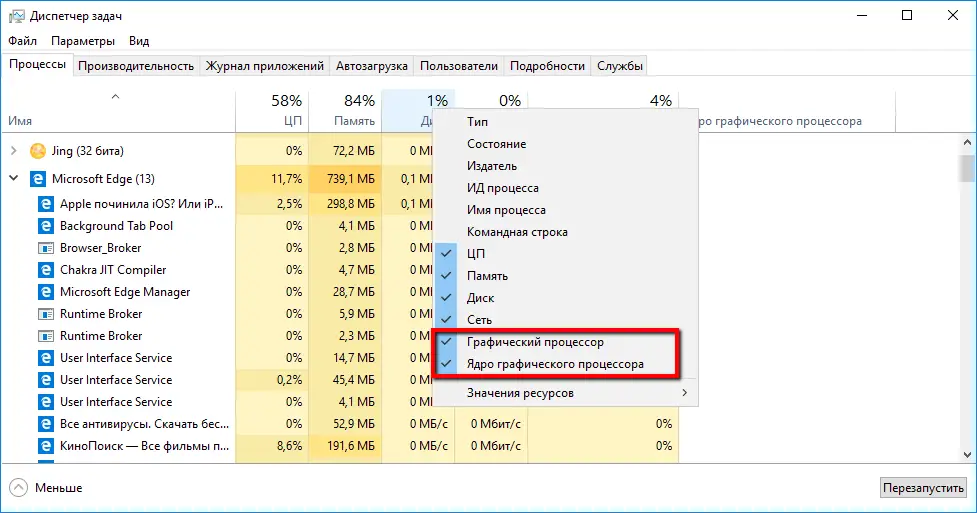
Якщо ви не бачите ці стовпці, клацніть правою кнопкою миші по заголовку будь-якого стовпця і відзначте відповідні пункти.
вкладка Подробиці
За замовчуванням вкладка Подробиці не відображає інформацію про графічний процесор, але ви завжди можете натиснути правою кнопкою миші по заголовку стовпця, вибрати опцію "Вибрати стовпці" і включити такі параметри:
- графічний процесор
- Ядро графічного процесора
- Виділена пам'ять графічного процесора
- Спільна пам'ять графічного процесора
Виберіть пам'яті відображають загальний і виділений обсяги пам'яті відповідно, які використовуються конкретним процесом. Стовпці "Графічний процесор" і "Ядро графічного процесора" показують таку ж інформацію, як на вкладці "Процеси".
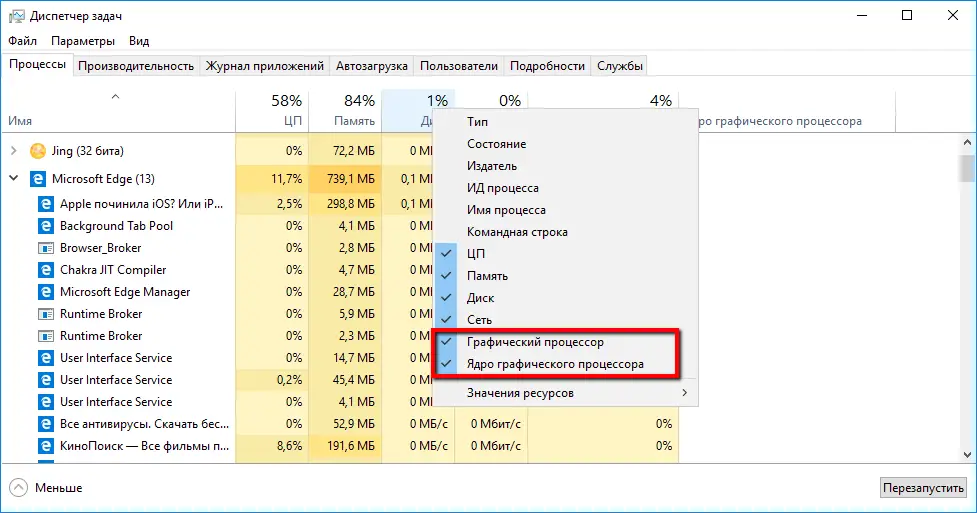
При використанні вкладки "Подробности" вам потрібно знати, що додавання використовуваної пам'яті кожним процесом може виявитися більше, ніж загальна доступна пам'ять, так як загальна пам'ять буде обчислюватися кілька разів. Ця інформація корисна для розуміння використання пам'яті в процесі, але ви повинні використовувати вкладку "Продуктивність", щоб побачити більш точну інформацію про використання графічної підсистеми.
висновок
Microsoft прагне надати користувачам, більш точний інструмент оцінки продуктивності графічної підсистеми в порівнянні зі сторонніми додатками. Зауважимо, що робота над даною функціональністю триває і найближчим часом можливі поліпшення.
за матеріалами Windows Central
Знайшли друкарську помилку? Виділіть і натисніть Ctrl + Enter
Як відстежувати продуктивність відеокарти в Windows 10
Диспетчер завдань Windows 10 у версіях 1709 і 1803 виводить детальну інформацію про продуктивність графічних карт (GPU). Розповімо докладніше, як переглядати та інтерпретувати дані про роботу відеокарт

З виходом Windows 10 (версія 1709) , Диспетчер завдань Windows 10 отримав можливість відстежувати дані продуктивності графічного процесора (GPU). Користувачі можуть аналізувати цю інформацію, щоб зрозуміти, як використовуються ресурси відеокарти, які все частіше застосовуються в обчисленнях.
Це означає, що всі встановлені в ПК графічні процесори будуть показуватися на вкладці "Продуктивність". Крім того, на вкладці "Процеси" ви можете подивитися, які процеси отримують доступ до графічного процесора, а дані використання пам'яті GPU розміщуються на вкладці "Подробиці".
Як перевірити чи підтримується функція перегляду продуктивності графічного процесора
Хоча Диспетчер завдань не пред'являє особливі вимоги для моніторингу процесора, пам'яті, диска або мережевих адаптерів, ситуація з графічними процесора виглядає трохи інакше.
У Windows 10 інформація про графічний процесор доступна в диспетчері завдань тільки при використанні архітектури Windows Display Driver Model (WDDM). WDDM - це архітектура графічних драйверів для відеокарти, яка дозволяє виконувати рендеринг робочого столу і додатків на екрані.
WDDM передбачає наявність графічного ядра, яке включає планувальник (VidSch) і менеджер відеопам'яті (VidMm). Саме ці модулі відповідають за прийняття рішень при використанні ресурсів графічного процесора.
Диспетчер завдань отримує інформацію про використання ресурсів GPU безпосередньо від планувальника і менеджера відеопам'яті графічного ядра. Причому, це справедливо як у випадку з інтегрованими, так і у випадку з виділеними графічними процесорами. Для коректної роботи функції потрібно WDDM версії 2.0 або вище.
Щоб перевірити, чи підтримують ваше пристрої перегляд даних GPU в диспетчері завдань, виконайте наступні дії:
- Використовуйте поєднання клавіш Windows + R, щоб відкрити команду "Виконати".
- Введіть команду dxdiag.exe, щоб відкрити "Засіб діагностики DirectX" і натисніть клавішу Enter (Enter).
- Перейдіть на вкладку "Екран".
- У правій секції "Драйвери" подивіться значення моделі драйвера.
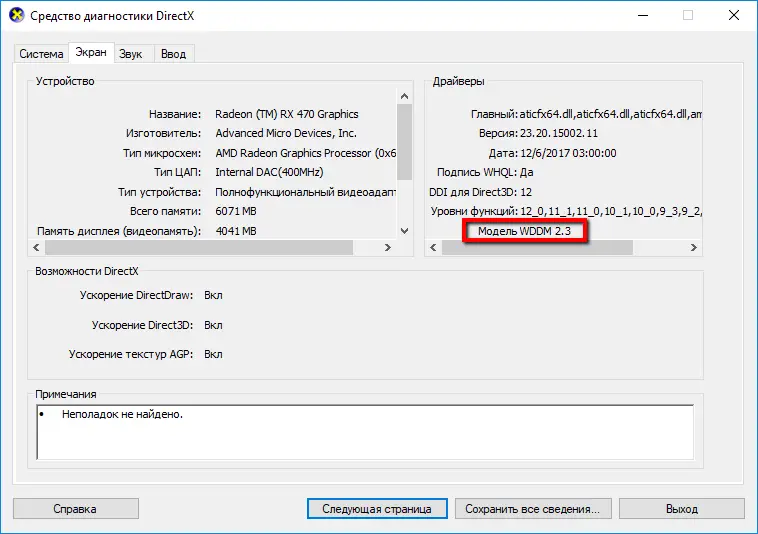
Якщо використовується модель WDDM 2.0 або вище, то Диспетчер завдань буде виводити дані про використання графічних процесорів на вкладці "Продуктивність".
Як відстежувати продуктивність графічного процесора за допомогою Диспетчера завдань
Щоб відстежувати дані продуктивності графічного процесора за допомогою Диспетчера завдань, просто клацніть правою кнопкою миші на панелі завдань і виберіть пункт "Диспетчер завдань". Якщо активний компактний режим перегляду, натисніть кнопку "Подробнее", а потім перейдіть на вкладку "Продуктивність".
Порада: для швидкого запуску Диспетчера завдань можна використовувати поєднання клавіш Ctrl + Shift + Esc
вкладка Продуктивність
Якщо ваш комп'ютер підтримує WDDM версії 2.0 або більш пізньої версії, то на лівій панелі вкладки Продуктивність буде відображатися ваш графічний процесор. У разі, якщо в системі встановлено декілька графічних процесорів, кожен з них буде показуватися з використанням номера, відповідного його фізичному розташуванню, наприклад, Графічний процесор 0, Графічний процесор 1, Графічний процесор 2 і т. Д.
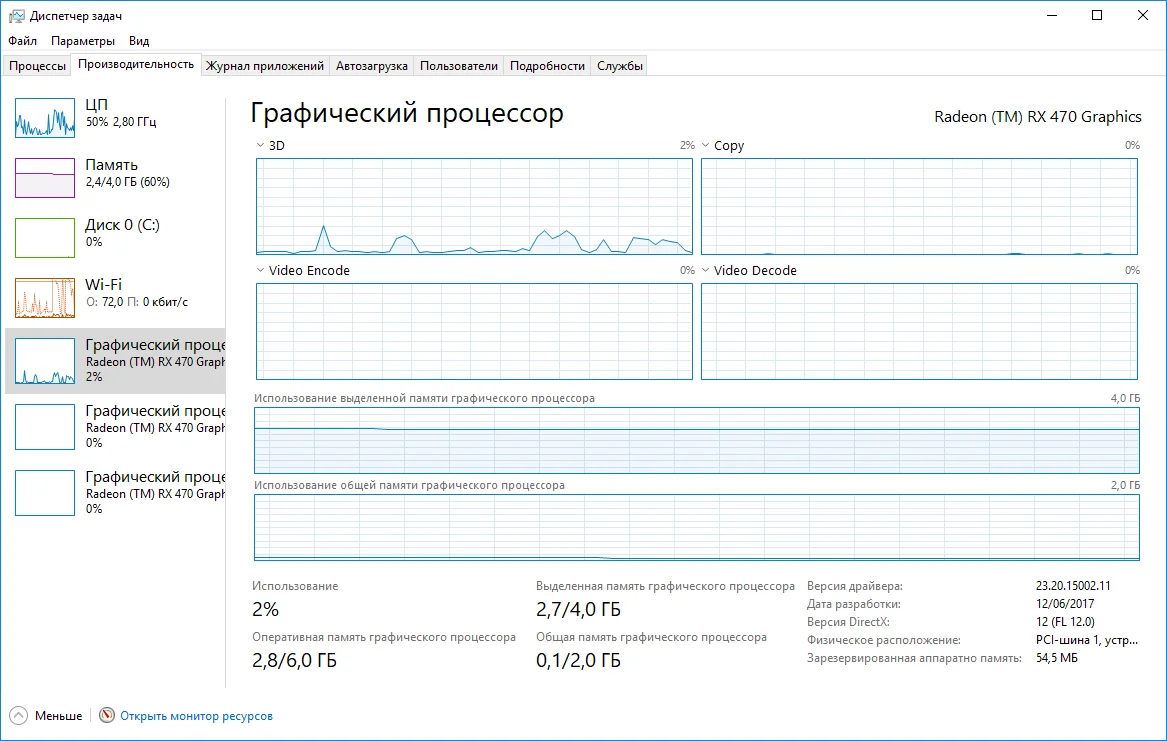
Windows 10 підтримує зв'язки декількох графічних процесорів з використанням режимів Nvidia SLI і AMD Crossfire. Коли одна з цих конфігурацій виявлена в системі, вкладка "Продуктивність" буде вказувати кожну зв'язок з використанням номера (наприклад, Зв'язок 0, Зв'язок 1 і т. Д.). Користувач зможе бачити і перевіряти кожен графічний процесор в межах зв'язки.
графічний процесор
На сторінці певного графічного процесора ви знайдете узагальнені дані про продуктивність, які в загальному випадку розділені на два розділи.
Розділ Графічний процесор містить поточну інформацію про двигунах самого GPU, а не про окремих його ядрах.
Диспетчер завдань за замовчуванням відображає чотири найбільш затребуваних движка GPU, які за замовчуванням включають 3D, копіювання, декодування відео і обробку відео, але ви можете змінити ці уявлення, клацнувши назву і вибравши інший движок.
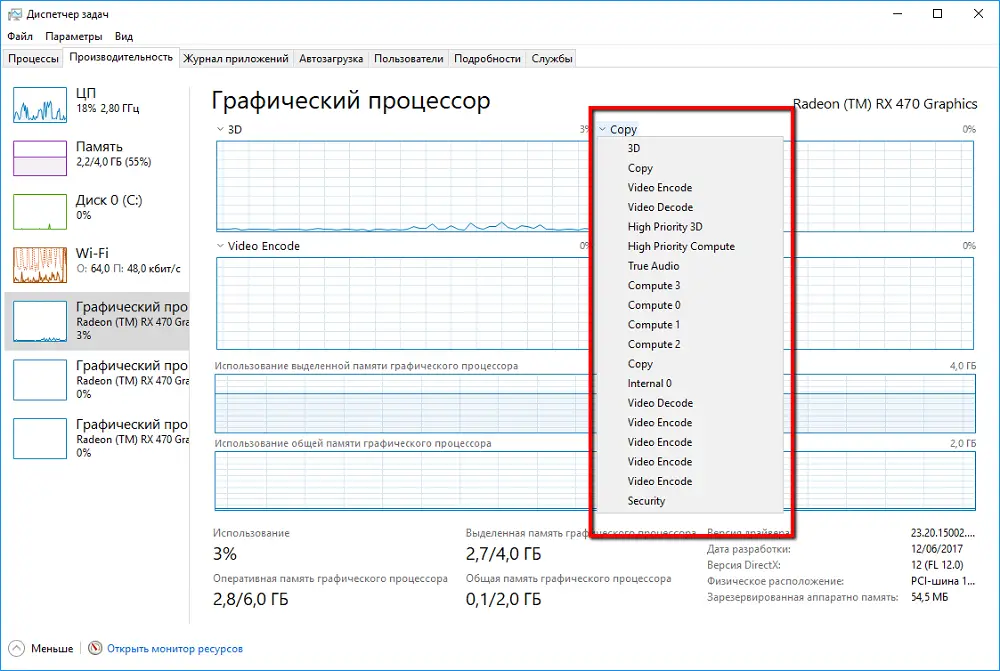
Користувач може навіть змінити вигляд графіка на один движок, клацнувши правою кнопкою миші в будь-якому місці розділу і вибравши опцію "Змінити графік> Одне ядро".
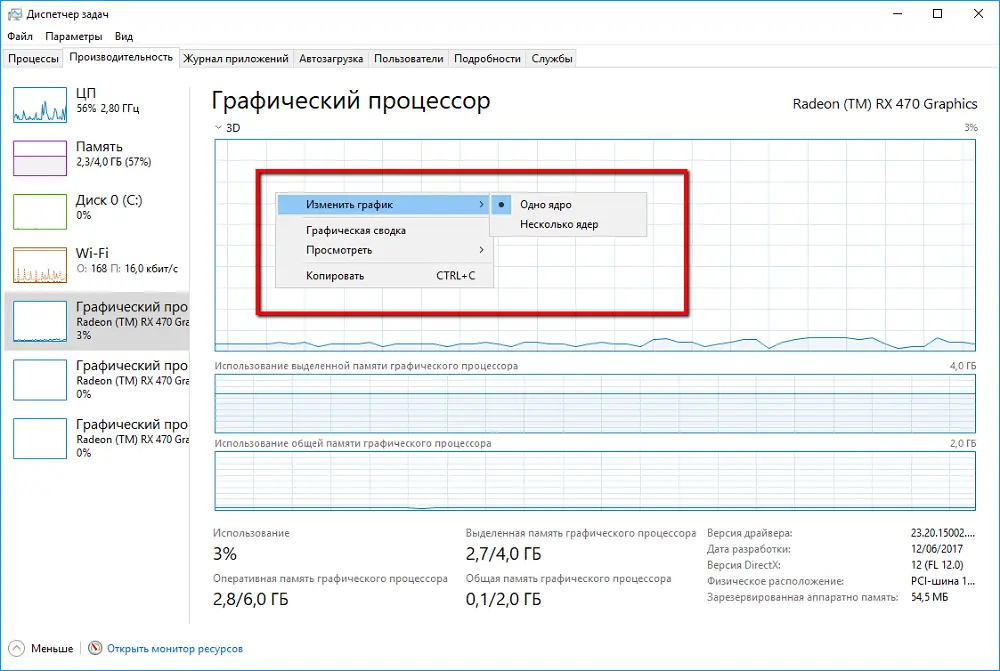
Оперативна пам'ять
Нижче графіків движків розташувався блок даних про фактичне споживання відеопам'яті.
Диспетчер завдань показує два типи відеопам'яті: загальну і виділену.
Виділена пам'ять - це пам'ять, яка буде використовуватися тільки графічною картою. Зазвичай це обсяг VRAM на дискретних картах або обсяг пам'яті, доступний для процесора, на якому комп'ютер налаштований на явне резервування.
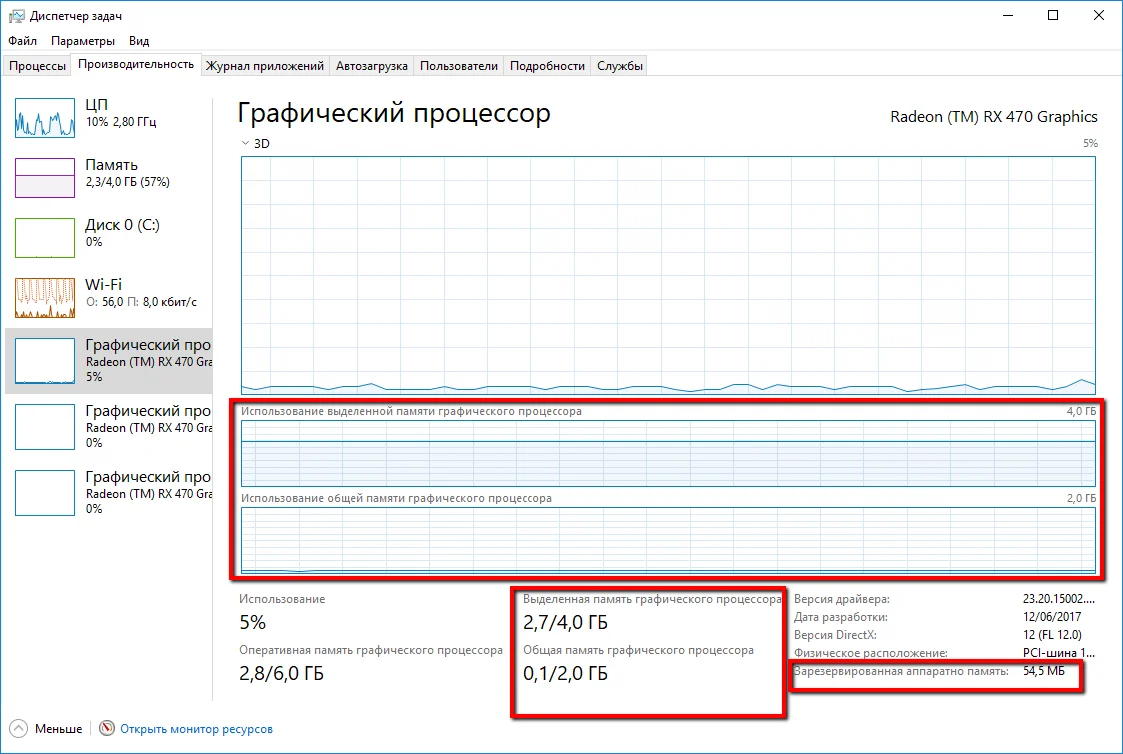
У правому нижньому куті екрана параметр "Зарезервована апаратно пам'ять" - цей обсяг пам'яті зарезервований для відеодрайвера.
Обсяг виділеної пам'яті в цьому розділі представляє обсяг пам'яті, активно використовується в процесах, а обсяг загальної пам'яті в цьому розділі є обсяг системної пам'яті, споживаної для графічних потреб.
Крім того, в лівій панелі під назвою графічного процесори ви побачите поточний показник використання ресурсів GPU в процентах. Важливо відзначити, що диспетчер задач використовує відсоток найбільш завантаженого движка для подання загального використання.
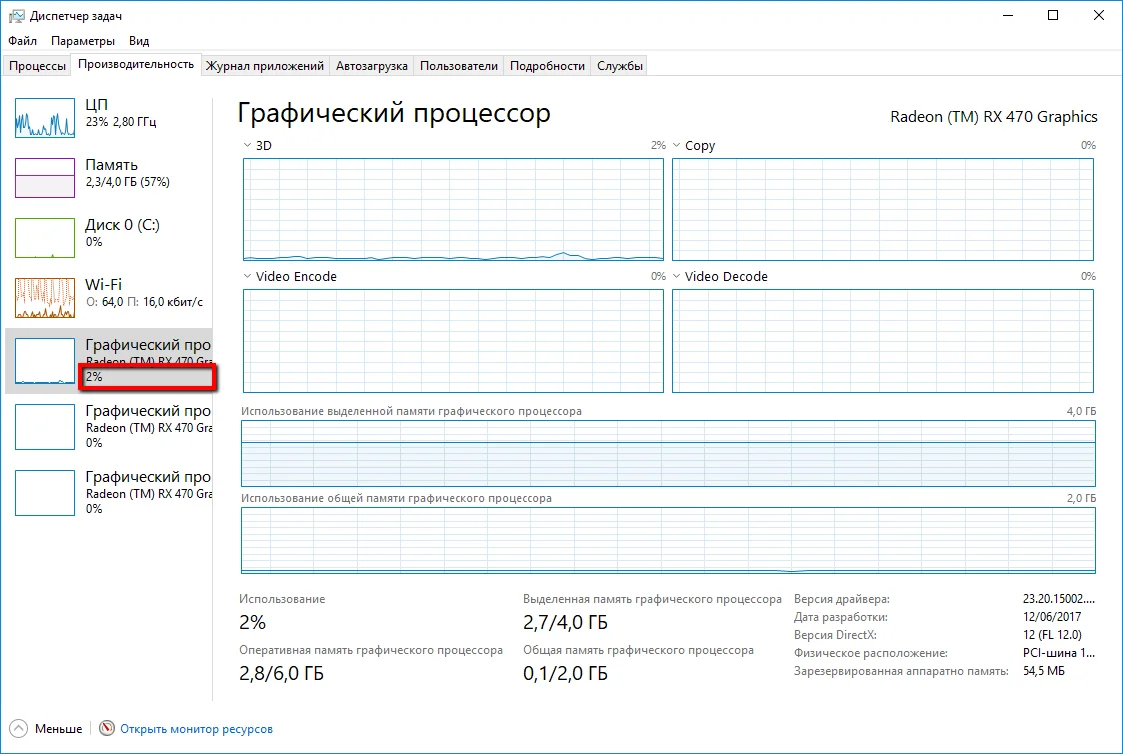
Щоб побачити дані про продуктивність в динаміці, запустіть додаток, яке інтенсивно використовує графічний процесор, наприклад, відеогру.
вкладка Процеси
Ви також можете відстежувати продуктивність графічного процесора на вкладці Процеси. У цьому розділі ви знайдете узагальнену зведення для певного процесу.
Стовпець "Графічний процесор" показує використання найбільш активного движка для подання загального використання ресурсів GPU конкретним процесом.
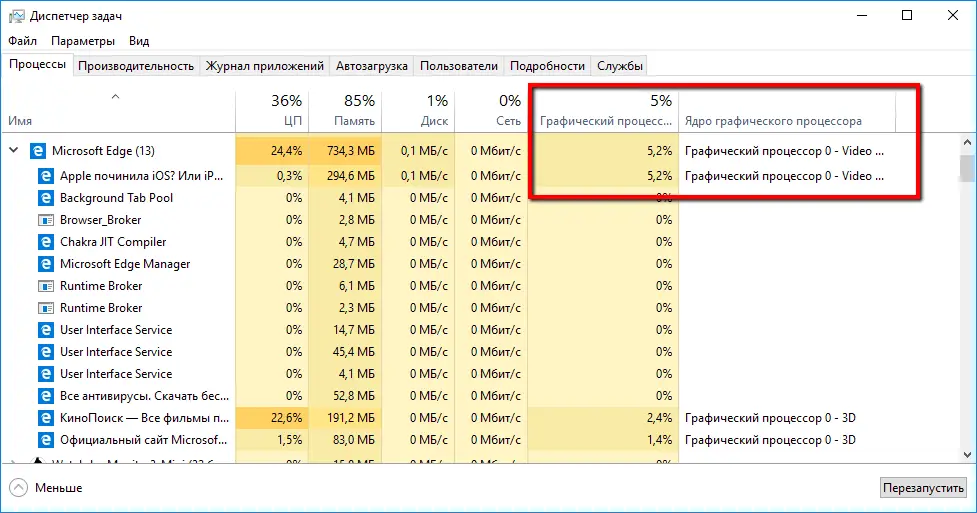
Однак, якщо кілька двигунів повідомляють про 100-відсоткове використання може виникнути плутанина. Додатковий стовпець "Ядро графічного процесора" повідомляє детальну інформацію про завантаженому даним процесом двигуні.
У заголовку стовпця на вкладці "Процеси" показується загальне споживання ресурсів всіх доступних в системі графічних процесорів.
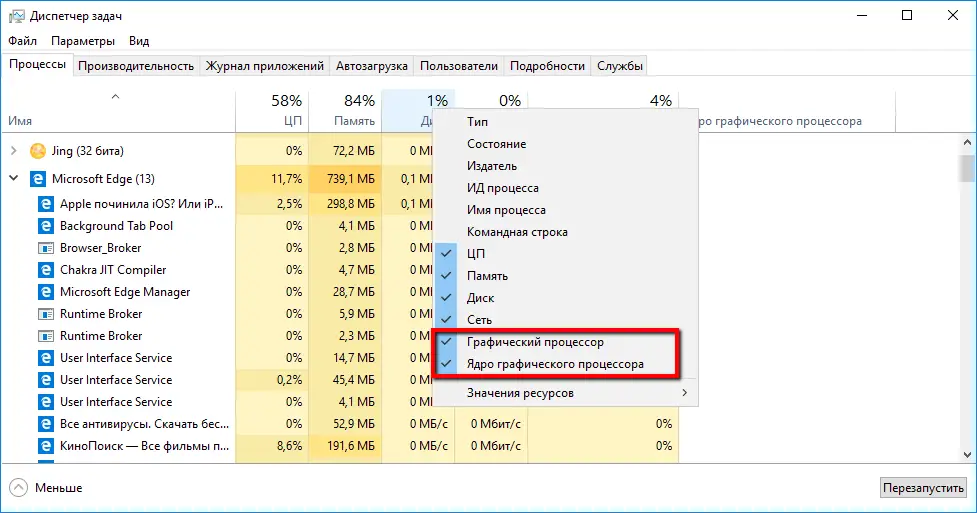
Якщо ви не бачите ці стовпці, клацніть правою кнопкою миші по заголовку будь-якого стовпця і відзначте відповідні пункти.
вкладка Подробиці
За замовчуванням вкладка Подробиці не відображає інформацію про графічний процесор, але ви завжди можете натиснути правою кнопкою миші по заголовку стовпця, вибрати опцію "Вибрати стовпці" і включити такі параметри:
- графічний процесор
- Ядро графічного процесора
- Виділена пам'ять графічного процесора
- Спільна пам'ять графічного процесора
Виберіть пам'яті відображають загальний і виділений обсяги пам'яті відповідно, які використовуються конкретним процесом. Стовпці "Графічний процесор" і "Ядро графічного процесора" показують таку ж інформацію, як на вкладці "Процеси".
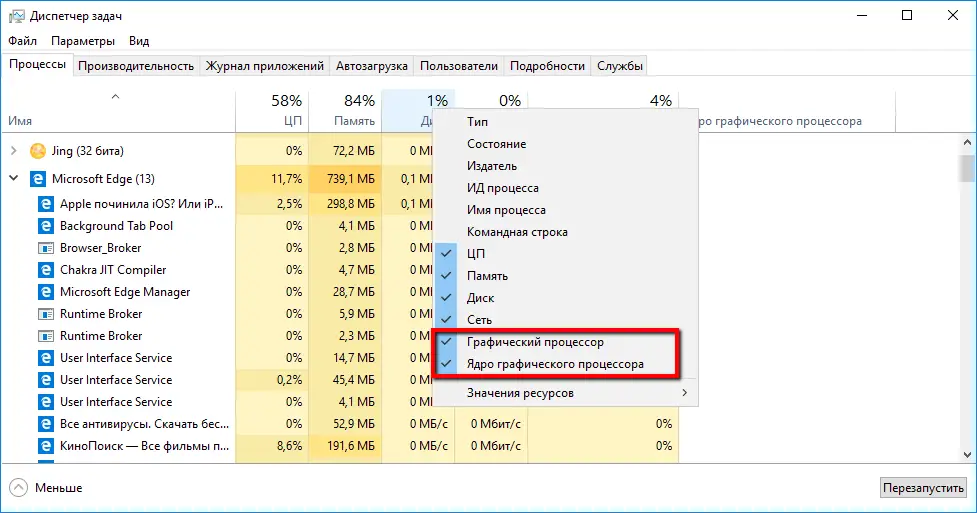
При використанні вкладки "Подробности" вам потрібно знати, що додавання використовуваної пам'яті кожним процесом може виявитися більше, ніж загальна доступна пам'ять, так як загальна пам'ять буде обчислюватися кілька разів. Ця інформація корисна для розуміння використання пам'яті в процесі, але ви повинні використовувати вкладку "Продуктивність", щоб побачити більш точну інформацію про використання графічної підсистеми.
висновок
Microsoft прагне надати користувачам, більш точний інструмент оцінки продуктивності графічної підсистеми в порівнянні зі сторонніми додатками. Зауважимо, що робота над даною функціональністю триває і найближчим часом можливі поліпшення.
за матеріалами Windows Central
Знайшли друкарську помилку? Виділіть і натисніть Ctrl + Enter
Як відстежувати продуктивність відеокарти в Windows 10
Диспетчер завдань Windows 10 у версіях 1709 і 1803 виводить детальну інформацію про продуктивність графічних карт (GPU). Розповімо докладніше, як переглядати та інтерпретувати дані про роботу відеокарт

З виходом Windows 10 (версія 1709) , Диспетчер завдань Windows 10 отримав можливість відстежувати дані продуктивності графічного процесора (GPU). Користувачі можуть аналізувати цю інформацію, щоб зрозуміти, як використовуються ресурси відеокарти, які все частіше застосовуються в обчисленнях.
Це означає, що всі встановлені в ПК графічні процесори будуть показуватися на вкладці "Продуктивність". Крім того, на вкладці "Процеси" ви можете подивитися, які процеси отримують доступ до графічного процесора, а дані використання пам'яті GPU розміщуються на вкладці "Подробиці".
Як перевірити чи підтримується функція перегляду продуктивності графічного процесора
Хоча Диспетчер завдань не пред'являє особливі вимоги для моніторингу процесора, пам'яті, диска або мережевих адаптерів, ситуація з графічними процесора виглядає трохи інакше.
У Windows 10 інформація про графічний процесор доступна в диспетчері завдань тільки при використанні архітектури Windows Display Driver Model (WDDM). WDDM - це архітектура графічних драйверів для відеокарти, яка дозволяє виконувати рендеринг робочого столу і додатків на екрані.
WDDM передбачає наявність графічного ядра, яке включає планувальник (VidSch) і менеджер відеопам'яті (VidMm). Саме ці модулі відповідають за прийняття рішень при використанні ресурсів графічного процесора.
Диспетчер завдань отримує інформацію про використання ресурсів GPU безпосередньо від планувальника і менеджера відеопам'яті графічного ядра. Причому, це справедливо як у випадку з інтегрованими, так і у випадку з виділеними графічними процесорами. Для коректної роботи функції потрібно WDDM версії 2.0 або вище.
Щоб перевірити, чи підтримують ваше пристрої перегляд даних GPU в диспетчері завдань, виконайте наступні дії:
- Використовуйте поєднання клавіш Windows + R, щоб відкрити команду "Виконати".
- Введіть команду dxdiag.exe, щоб відкрити "Засіб діагностики DirectX" і натисніть клавішу Enter (Enter).
- Перейдіть на вкладку "Екран".
- У правій секції "Драйвери" подивіться значення моделі драйвера.
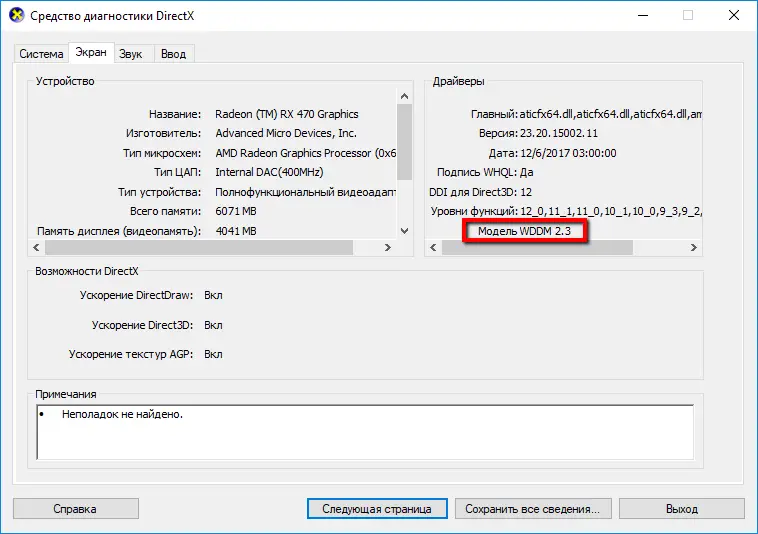
Якщо використовується модель WDDM 2.0 або вище, то Диспетчер завдань буде виводити дані про використання графічних процесорів на вкладці "Продуктивність".
Як відстежувати продуктивність графічного процесора за допомогою Диспетчера завдань
Щоб відстежувати дані продуктивності графічного процесора за допомогою Диспетчера завдань, просто клацніть правою кнопкою миші на панелі завдань і виберіть пункт "Диспетчер завдань". Якщо активний компактний режим перегляду, натисніть кнопку "Подробнее", а потім перейдіть на вкладку "Продуктивність".
Порада: для швидкого запуску Диспетчера завдань можна використовувати поєднання клавіш Ctrl + Shift + Esc
вкладка Продуктивність
Якщо ваш комп'ютер підтримує WDDM версії 2.0 або більш пізньої версії, то на лівій панелі вкладки Продуктивність буде відображатися ваш графічний процесор. У разі, якщо в системі встановлено декілька графічних процесорів, кожен з них буде показуватися з використанням номера, відповідного його фізичному розташуванню, наприклад, Графічний процесор 0, Графічний процесор 1, Графічний процесор 2 і т. Д.
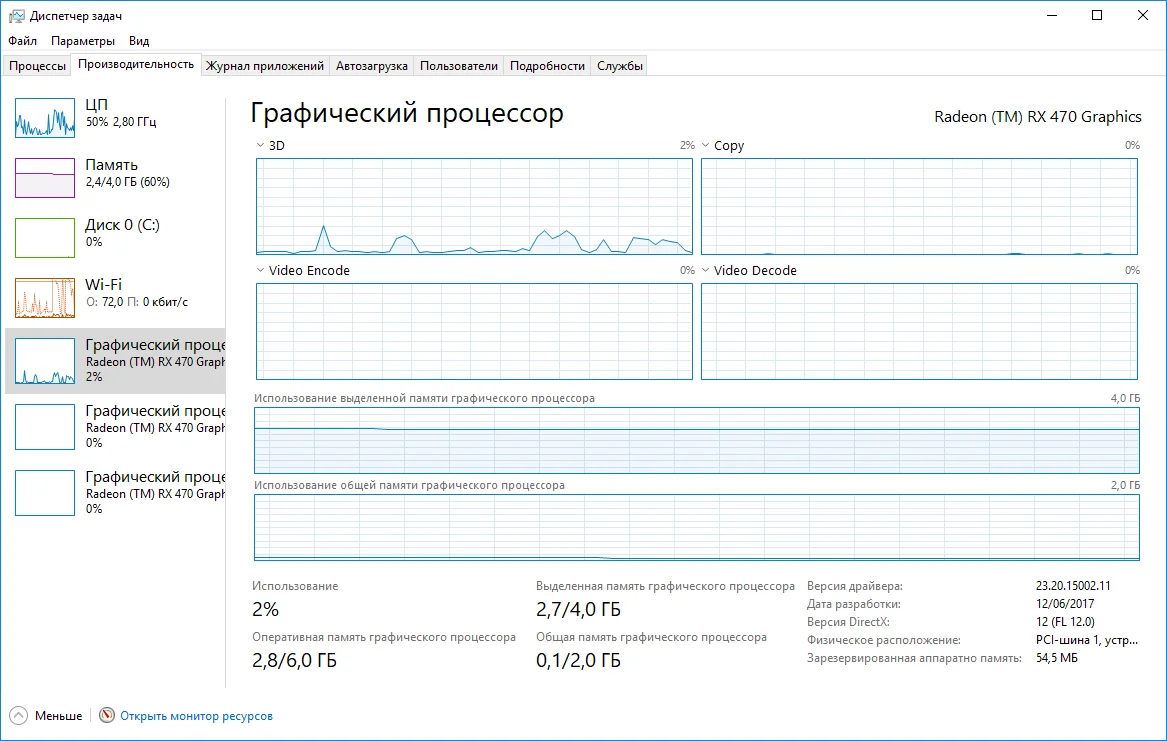
Windows 10 підтримує зв'язки декількох графічних процесорів з використанням режимів Nvidia SLI і AMD Crossfire. Коли одна з цих конфігурацій виявлена в системі, вкладка "Продуктивність" буде вказувати кожну зв'язок з використанням номера (наприклад, Зв'язок 0, Зв'язок 1 і т. Д.). Користувач зможе бачити і перевіряти кожен графічний процесор в межах зв'язки.
графічний процесор
На сторінці певного графічного процесора ви знайдете узагальнені дані про продуктивність, які в загальному випадку розділені на два розділи.
Розділ Графічний процесор містить поточну інформацію про двигунах самого GPU, а не про окремих його ядрах.
Диспетчер завдань за замовчуванням відображає чотири найбільш затребуваних движка GPU, які за замовчуванням включають 3D, копіювання, декодування відео і обробку відео, але ви можете змінити ці уявлення, клацнувши назву і вибравши інший движок.
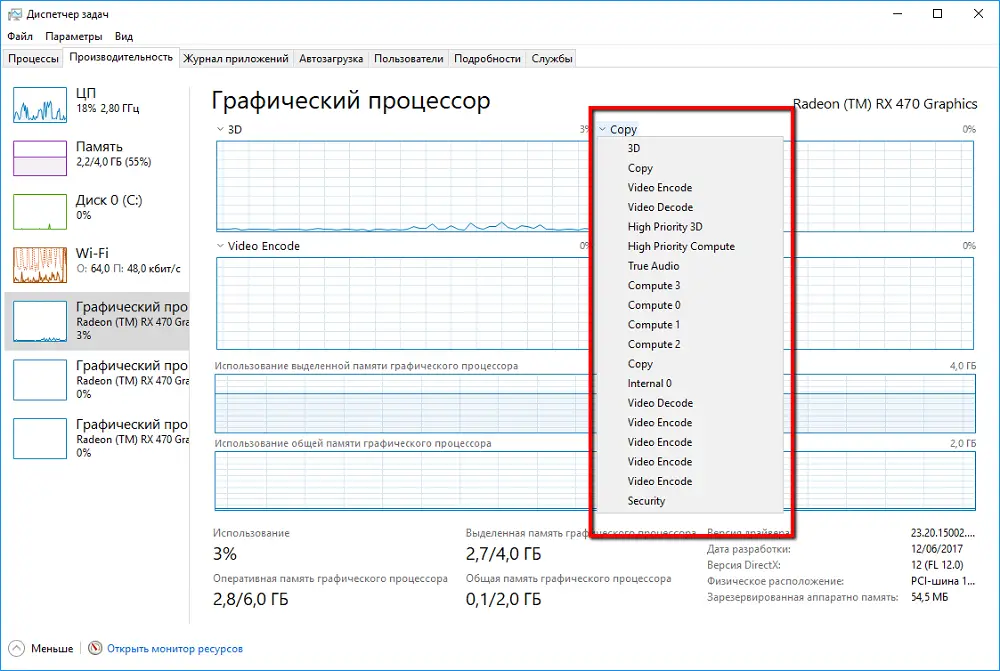
Користувач може навіть змінити вигляд графіка на один движок, клацнувши правою кнопкою миші в будь-якому місці розділу і вибравши опцію "Змінити графік> Одне ядро".
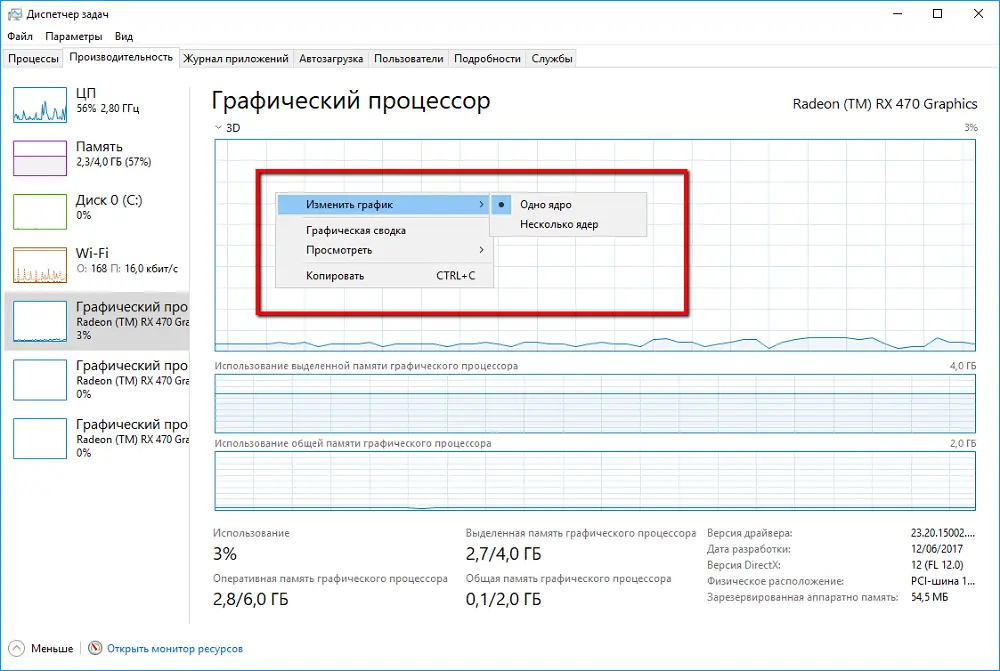
Оперативна пам'ять
Нижче графіків движків розташувався блок даних про фактичне споживання відеопам'яті.
Диспетчер завдань показує два типи відеопам'яті: загальну і виділену.
Виділена пам'ять - це пам'ять, яка буде використовуватися тільки графічною картою. Зазвичай це обсяг VRAM на дискретних картах або обсяг пам'яті, доступний для процесора, на якому комп'ютер налаштований на явне резервування.
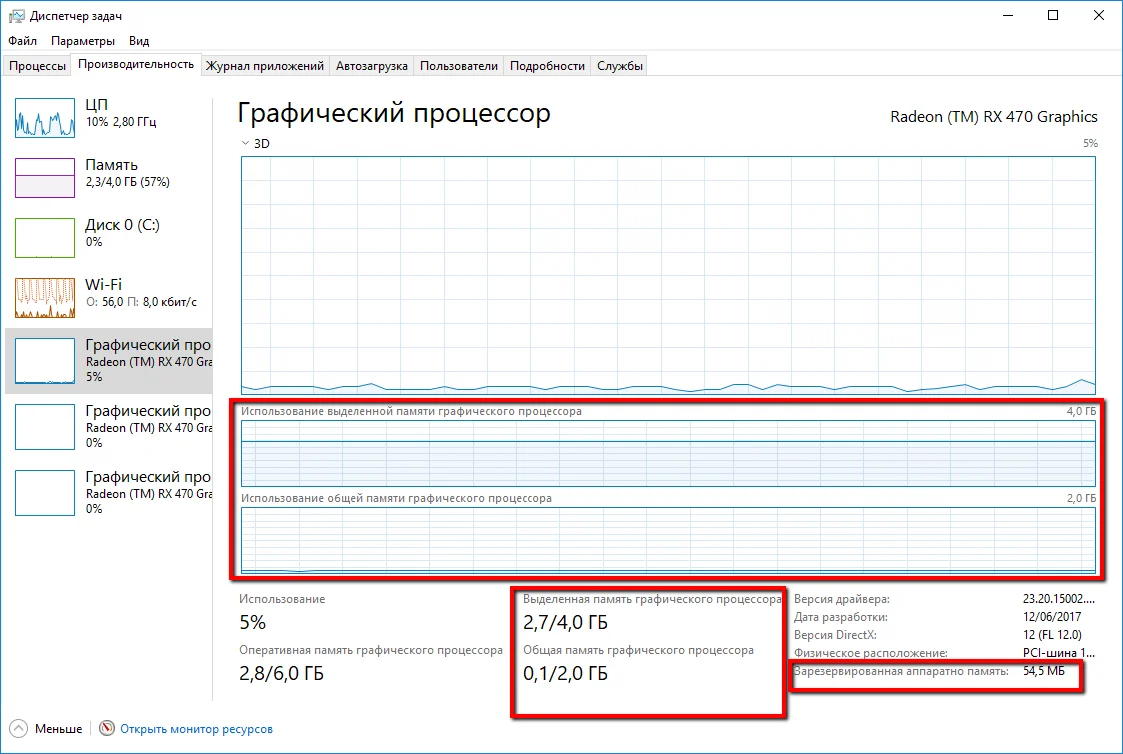
У правому нижньому куті екрана параметр "Зарезервована апаратно пам'ять" - цей обсяг пам'яті зарезервований для відеодрайвера.
Обсяг виділеної пам'яті в цьому розділі представляє обсяг пам'яті, активно використовується в процесах, а обсяг загальної пам'яті в цьому розділі є обсяг системної пам'яті, споживаної для графічних потреб.
Крім того, в лівій панелі під назвою графічного процесори ви побачите поточний показник використання ресурсів GPU в процентах. Важливо відзначити, що диспетчер задач використовує відсоток найбільш завантаженого движка для подання загального використання.
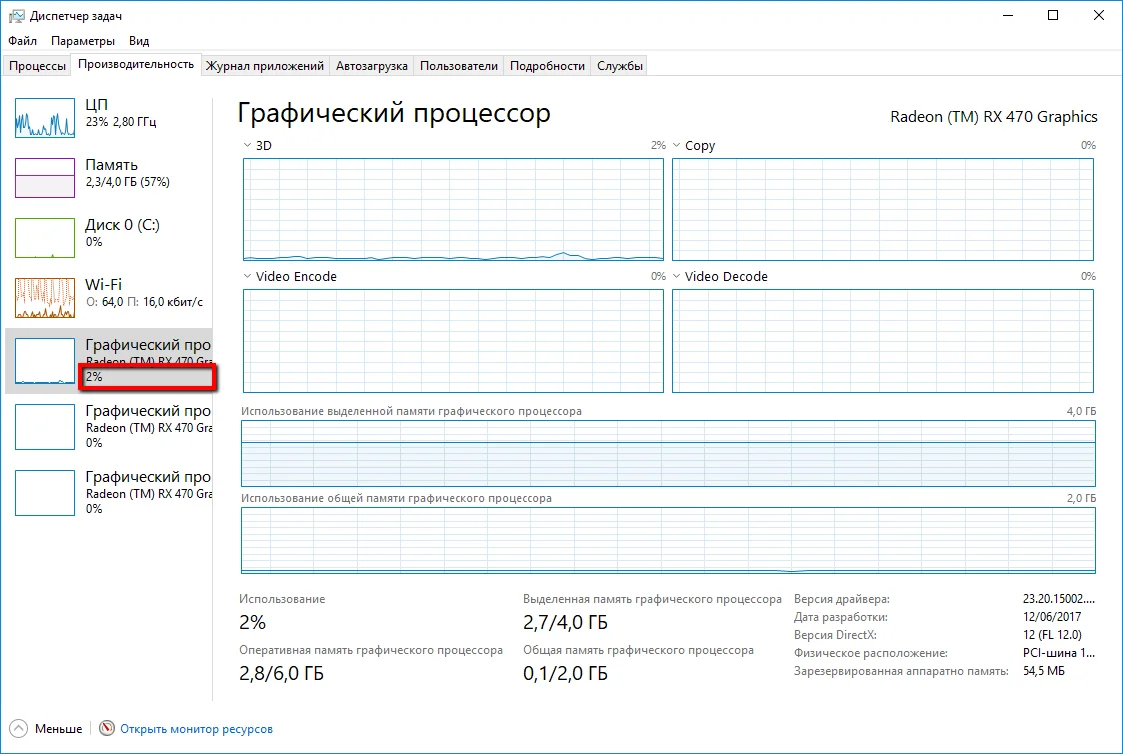
Щоб побачити дані про продуктивність в динаміці, запустіть додаток, яке інтенсивно використовує графічний процесор, наприклад, відеогру.
вкладка Процеси
Ви також можете відстежувати продуктивність графічного процесора на вкладці Процеси. У цьому розділі ви знайдете узагальнену зведення для певного процесу.
Стовпець "Графічний процесор" показує використання найбільш активного движка для подання загального використання ресурсів GPU конкретним процесом.
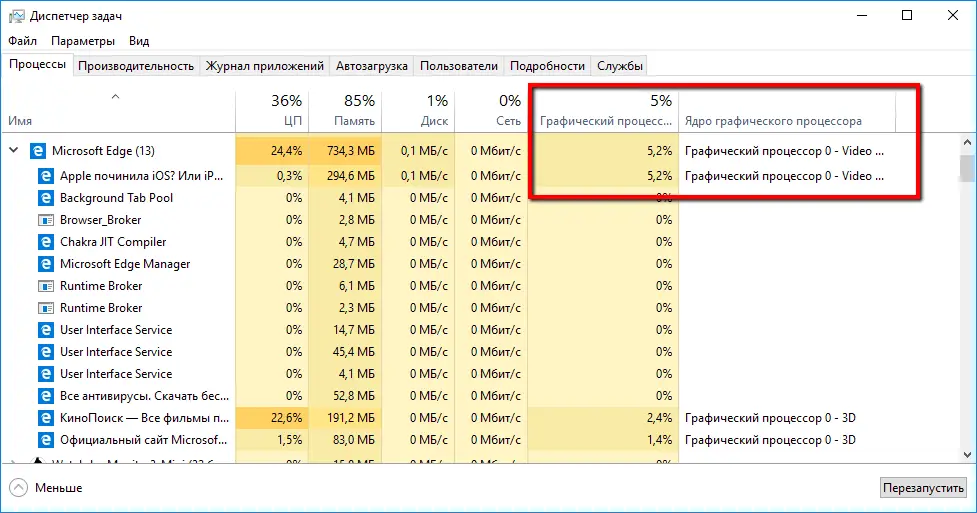
Однак, якщо кілька двигунів повідомляють про 100-відсоткове використання може виникнути плутанина. Додатковий стовпець "Ядро графічного процесора" повідомляє детальну інформацію про завантаженому даним процесом двигуні.
У заголовку стовпця на вкладці "Процеси" показується загальне споживання ресурсів всіх доступних в системі графічних процесорів.
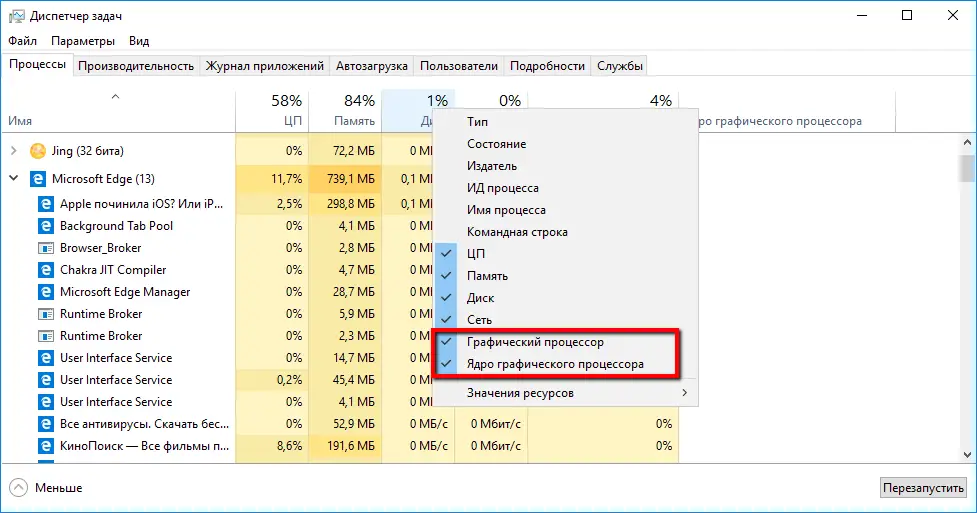
Якщо ви не бачите ці стовпці, клацніть правою кнопкою миші по заголовку будь-якого стовпця і відзначте відповідні пункти.
вкладка Подробиці
За замовчуванням вкладка Подробиці не відображає інформацію про графічний процесор, але ви завжди можете натиснути правою кнопкою миші по заголовку стовпця, вибрати опцію "Вибрати стовпці" і включити такі параметри:
- графічний процесор
- Ядро графічного процесора
- Виділена пам'ять графічного процесора
- Спільна пам'ять графічного процесора
Виберіть пам'яті відображають загальний і виділений обсяги пам'яті відповідно, які використовуються конкретним процесом. Стовпці "Графічний процесор" і "Ядро графічного процесора" показують таку ж інформацію, як на вкладці "Процеси".
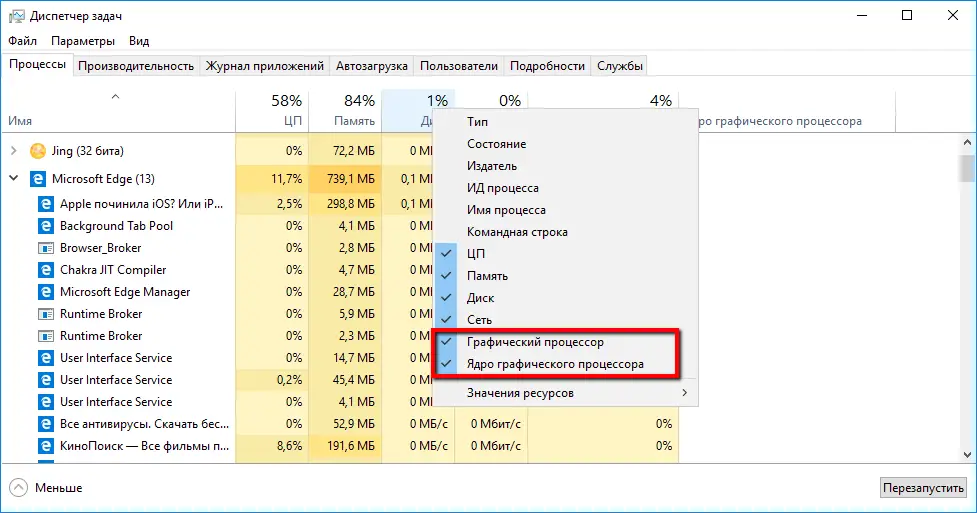
При використанні вкладки "Подробности" вам потрібно знати, що додавання використовуваної пам'яті кожним процесом може виявитися більше, ніж загальна доступна пам'ять, так як загальна пам'ять буде обчислюватися кілька разів. Ця інформація корисна для розуміння використання пам'яті в процесі, але ви повинні використовувати вкладку "Продуктивність", щоб побачити більш точну інформацію про використання графічної підсистеми.
висновок
Microsoft прагне надати користувачам, більш точний інструмент оцінки продуктивності графічної підсистеми в порівнянні зі сторонніми додатками. Зауважимо, що робота над даною функціональністю триває і найближчим часом можливі поліпшення.
за матеріалами Windows Central
Знайшли друкарську помилку? Виділіть і натисніть Ctrl + Enter
