Де скачати і як встановити драйвер для відеокарти
- Навіщо потрібен відеодрайвер
- Що потрібно знати про відеоадаптер, щоб завантажити його драйвер
- Де знайти драйвер для відеокарти
- Як знайти і викачати драйвер для відеокарти GeForce
- Пошук і скачування драйвера для відеокарт AMD Radeon (ATI)
- Як завантажити драйвер для вбудованої графіки Intel
- Установка драйвера відеокарти
- Кілька відеокарт в одному комп'ютері
- підсумки
Відеодрайвери слід оновлювати якомога частіше, а завантажувати їх потрібно виключно з офіційних сайтів:
Посилання ведуть на російські сторінки офіційних сайтів виробників. Інших не буває: MSI, Palit, XFX і інші - лише виробники, «збирачі» відеокарт.
Щоб завантажити правильний драйвер для відеокарти, необхідно знати точну модель. Типові приклади: GeForce GTX 670, Radeon R7 350, Intel HD Graphics 520. Чи не важливі ні конкретні виробники, ні обсяг відеопам'яті - лише модель. Як дізнатися модель відеоадаптера? Все нижче, в статті.

Відкрите вставляються в окремий роз'єм (слот) всередині системного блоку

І це теж відеокарта: вбудоване в материнську плату графічне ядро площею з поштову марку
Навіщо потрібен відеодрайвер
Детально про драйвери сайт WooComp вже розповідав в статті «Що таке драйвер» . Коротко: це програма для правильної роботи кожної «залізяки» комп'ютера. Драйвери завжди безкоштовні, їх слід регулярно оновлювати, завантажуючи з офіційних сайтів, а робиться це дуже просто навіть для неспеціалістів.
Графічний адаптер (інша назва відеокарти) - чи не найскладніше пристрій серед комп'ютерних компонентів. Виробники випускають драйвери для відеокарти раз на місяць - і щоб вичавити з комп'ютера всю міць, потрібно завжди користуватися тільки свіжими версіями. Це вірно для всіх пристроїв, але для відеодрайвера ще й найбільш актуально.
Нові драйвери для відеокарт:
- трохи підвищують потужність графічного процесора (якщо відеокарта не старше року - міць в іграх збільшується серйозніше);
- усувають помилки, особливо в украй вимогливих програмах - іграх;
- зменшують нагрів мікросхем, отже - знижують енергоспоживання, продовжують час роботи ноутбука від акумулятора, зменшують шум кольорів;
- швидше конвертують, редагують і програють відео.
Для простеньких пристроїв типу мишки і навіть принтера драйвери оновлюються рідко: вони вже якісно «відполіровані» при першому релізі. Для складних комплектуючих, до яких графічний адаптер відноситься в першу чергу, драйвери допрацьовуються нескінченно: завжди є можливість поліпшити / прискорити такий пристрій. А головне - усунути помилки. Типові приклади проблем зі старими драйверами для відеокарт:
- не починається встановлена гра;
- комп'ютер вимикається «синім екраном смерті»;
- регулярно відбувається виліт «іграшки»;
- не вдалося підключитися телевізор по HDMI або іншому гнізда;
- ноутбук відмовляється вимикатися або йти в сплячий режим.
Що потрібно знати про відеоадаптер, щоб завантажити його драйвер
Перед скачуванням необхідно дізнатися виробника і конкретну модель відеокарти, а також свою операційну систему (разом з розрядністю). З ОС можна визначитися за один клік: тут розказано про те, як дізнатися версію Windows , А тут - як дізнатися розрядність (x32 або x64) .
Зрозуміти, яка модель відеокарти встановлена в комп'ютері, допоможе невелика (3 Мб) і спритна утиліта GPU-Z , Скачати її можна за посиланням Download на зазначеній сторінці. Установка не потрібно; віконце з необхідними параметрами з'явиться моментально після запуску.

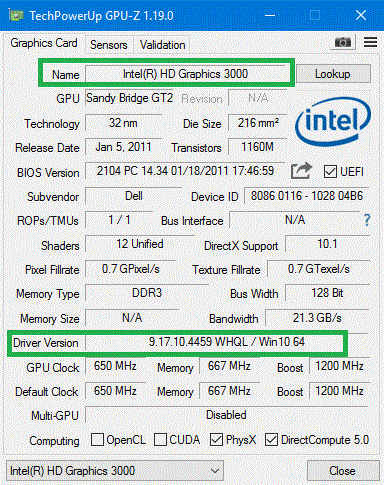
Зверху є параметр Name: саме він і розповідає все, що потрібно знати для скачування драйвера про модель відеокарти. У першому прикладі це NVidia GeForce GT 525M, в другому - Intel HD 3000. До речі, в поле Driver Version є вказівка і вашої ОС: у нашого тестового комп'ютера це Windows 10 x64.
вгоруДе знайти драйвер для відеокарти
Тільки на сайті офіційного виробника, без варіантів! Таких всього 3 - як і виробників відеокарт. Це NVidia (карти GeForce), AMD (бренд ATI Radeon) і Intel (широко поширені вбудовані графічні адаптери Intel HD і Iris).
Не варто шукати драйвери на сайтах вендорів - контрактних виробників відеокарт: Axle, Acer, MSI та інших. Всі такі виробники використовують одні і ті ж графічні ядра і інші мікросхеми від світових виробників - AMD або NVidia.
Отже, є лише три сайти виробників відеокарт, розглянемо процедуру скачування драйверів з кожного з них.
вгору
Як знайти і викачати драйвер для відеокарти GeForce
відкриваємо сайт компанії NVidia . Стандартне меню пропонує вручну вказати модель, тип і серію відеокарти, а також вашу ОС і зручний мову. Автоматичним пошуком ми не рекомендуємо користуватися: занадто часто відбуваються накладки і неправильні визначення відеоприскорювача.

Так виглядає меню вибору драйвера для відеокарт NVidia - зручно і просто, та ще російською.
У першому полі потрібно вибрати тип продукту: класичні відеокарти GeForce (саме вони потрібні 99% користувачів), рідкісні професійні прискорювачі Quadro і більш екзотичні пристрої.
Друге поле пропонує визначитися з серією (поколінням) графічних ядер - і з їх версією (ноутбучная-мобільна або десктопна для настільних ПК). Перераховано всі серії за останні років 15, аж до найдавнішої GeForce 5 FX.
Третє поле запитує про конкретну модель відеокарти всередині обраної лінійки GeForce. Їх не більше 7-10 для кожного покоління. Четверте і п'яте поля - про версії ОС (перераховані навіть Win XP і більш давні) і бажаному мовою драйвера NVidia (до речі, їх загальна назва - ForceWare).
Обрано все? З'являється посилання на скачування найсвіжішої версії програмного продукту, із зазначенням дати випуску драйвера, його розміру та інших дрібниць. Можна закачувати.
вгору
Пошук і скачування драйвера для відеокарт AMD Radeon (ATI)
Дуже схожий діалог на скачування драйвера і для відеокарт Radeon - на офіційному сайті цієї контори. І знову застерігаємо від пропозиції автоматичного визначення відеокарти - ви ж уже знаєте всі дані, так зробіть це вручну. Так буде надійніше і навіть швидше.

Меню ручного вибору драйвера для карт AMD Radeon
Перше поле запитує про тип продукту: APU (вбудовані в процесори AMD відеокарти), Desktop Graphics (звичайні відеоприскорювачі для стаціонарних ПК), Notebook Graphics (ноутбучні відеокарти). Інші варіанти стануть в нагоді хіба що 1% користувачів зі специфічною технікою або зовсім вже древніми «вмонтування» року так 2002-2005.
Друге поле пропонує вибрати серію (покоління) відеокарт Radeon - від надсучасних R5 / 7/9 до «музейних» ATI Rage. Третій етап введення - вибір конкретної моделі з лінійки даного покоління. Моделей трохи - по 3-8 прискорювачів в кожній серії. Нарешті, четвертим етапом пропонується вибрати потрібну операційну систему - від «вінди» і Лінукса до зовсім вже екзотичної Cent OS, де буде працювати драйвер AMD Catalyst.

Radeon пропонує 2-3 варіанти драйверів для завантаження, до того ж для кожної ОС. Вибирати слід рекомендований (перший)
При натисканні на кнопку Display Results будуть видані 2-3 варіанти драйверів для скачування. Верхній - самий рекомендований (475 мегабайт, до речі!). Є і мінімальний комплект AMD Crimson (так по-новому називаються драйвери Catalyst для Radeon) обсягом лише в 67 Мбайт - до межі урізані функції управління пристроєм, слабкі можливості настройки - і потрібно сподіватися на те, що у вашому комп'ютері вже встановлено деякі компоненти типу Net Framework. Інакше їх доведеться завантажувати окремо, а це той ще процес. Отже, ми радимо використовувати те, що рекомендує виробник.
вгоруЯк завантажити драйвер для вбудованої графіки Intel
На сторінці скачування графічних драйверів Intel (Графічні прискорювачі HD, Iris, Iris Plus і Iris Pro) все трохи більше заплутано. Всі актуальні моделі представлені в залежності від покоління процесора, а покоління ще потрібно згадати або відшукати. Втім, моделей не так багато - можна знайти за назвою відеоадаптера.
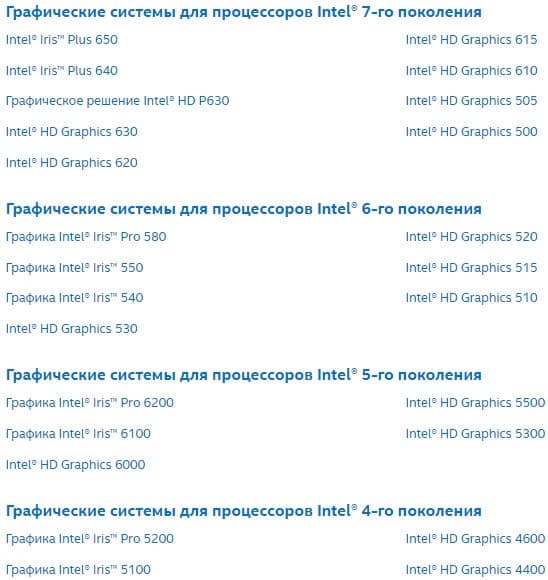
Список всіх графічних прискорювачів Intel
Чесно кажучи, у Intel самий що ні на є ганебний сайт підтримки. Переклад на російську виконаний явно технічними засобами. Зрозуміти нескладно, але аж надто несолідно виглядає. Також запропонований і автоматичний спосіб пошуку драйверів, але в черговий раз не рекомендуємо ним користуватися. Отже, після натискання на посилання з драйверами для конкретної моделі відеоадаптера Intel, вискакує величезний і малозрозумілий список - тут і різні номери версій, і для різних ОС, і варіанти zip і exe. Дуже незручно.

При виборі версії вашої ОС величезний безладний список з драйверами Intel для завантаження звужується до прийнятного
Невеликий лайфхак - переміщайтеся відразу в нижню частину сторінки завантаження драйверів і тисніть на кнопку «Весь список». Продуктів тут ще більше, зате у верхній лівій частині вікна можна (і потрібно!) Вибрати свою ОС - кількість драйверів значно зменшиться.
Можна вибрати і вручну, пам'ятаючи про розрядності і версії Windows. Краще вибирати exe-файли: у них трохи більше обсягу, ніж у архівів zip, зате не доведеться возитися з ручною установкою: всім займеться інтелловскій «майстер установки графічного драйвера».
Чим ще поганий завантажувальний сайт цієї компанії - швидкість завантаження і відгуку не завжди хороша. А чим погана маркетингова політика - відеодрайвери Intel оновлюються рідко. Нарешті, навіть для досить свіжих графічних ядер можуть бути відсутні офіційні версії під сучасні ОС - «десятки» або навіть «вісімки» Windows. Так, саме так було і в нашому випадку, з відеокартою HD 3000 з другого покоління процесорів Core -Sandy Bridge. Доводиться користуватися версією для Windows 8.1. Втім, в даному випадку найкращим варіантом буде використання Завантажувального центру Windows для пошуку старого, слабкого, але 100% працюючого драйвера.
вгору
Установка драйвера відеокарти
А тут все простіше простого. Пошук драйвера разом із закачуванням складніше і довше, ніж інсталяція. Процедура не відрізняється від установки звичайної простенької програмки: варіантів мінімум, і майже все зводиться до банального «Ок» + «Далі», а завершується перезавантаженням комп'ютера.
Якщо ви знайомі з установкою програм на комп'ютер, рекомендуємо пропустити цей розділ.

Для інших користувачів - розберемо установку драйвера NVidia Forceware Display Driver. Запустивши скачаний exe-інсталятор, чекаємо кілька секунд. Програма запитує, куди тимчасово розпакувати дані для установки. Можна погодитися із запропонованим варіантом, а заодно запам'ятати це місце: тимчасові файли можна буде безболісно видалити, позбувшись майже гігабайти непотрібного сміття.
На розпакування настановних даних йде близько хвилини. Потім автоматично стартує майстер установки ForceWare. Він перевірить сумісність системи на всякий випадок (а раптом встановлена інша версія ОС, або драйвер не підходить для цієї відеокарти?). Процедура займає одну-дві хвилини, і, якщо все в порядку, потрібно прийняти ліцензійну угоду. Нагадаємо, що всі драйвери завжди безкоштовні і ліцензовані, винятків не буває.

Установка драйвера ForceWare для NVidia
На наступному етапі запропоновано два варіанти установки: «експрес» та «просунутий». Перший для ледачих: варто вибрати його, і все, чекаємо перезавантаження через 2-5 хвилин; другий - для цікавляться користувачів. Тут дозволено вибрати окремі компоненти для установки:
- безпосередньо драйвер відеокарти;
- драйвер для тривимірних екранів 3D Vision;
- утиліта GeForce Experience для автоматичної настройки параметрів ігор в залежності від потужності ПК - зручна штука;
- драйвер прискорення фізичних ефектів PhysX.
Нарешті, просунутий спосіб дозволяє виконати «чисту» установку зі знищенням всіх попередніх параметрів графічної карти (потрібно дворазова перезавантаження). Як правило, це непотрібна опція - для просунутих користувачів і оверклокерів, так в тому випадку, якщо у відеопідсистеми були специфічні проблеми.
В процесі установки драйвера (від 2 до 8 хвилин) екран може стати пустим - це нормальне явище. Нарешті, комп'ютер попроситься на перезавантаження - і «прокинеться» вже з оновленим, повністю готовим до роботи драйвером.
Процедура установки софта для Radeon або Intel HD / Iris приблизно та ж. Найкраще вибирати значення за замовчуванням і довіритися програмі-установника. Якщо щось піде дійсно не так, то комп'ютер під управлінням Windows 7 і більше свіжих версій обов'язково «відкотиться» на попередню, робочу версію драйвера - не доведеться відновлювати ОС вручну. Але проблеми зустрічаються дуже рідко.
вгору
Кілька відеокарт в одному комп'ютері
Класна фішка сучасних дорогих (від 450-500 доларів) ноутбуків: для повсякденної роботи в середовищі Windows використовується малопотужна вбудована в процесор відеокарта. А коли запускається вимогливий додаток (гра, графічний редактор), роботу автоматично перехоплює потужний дискретний відеоадаптер від NVidia або AMD. Виходить тиха, економічна, але приголомшливо потужна система.

Дві відеокарти часто працюють в одному ноутбуці такому випадку оновлювати треба обидва драйвера, однак в строгому порядку: спочатку для вбудованого адаптера, потім, після перезавантажень, для зовнішнього (дискретного). Якщо не дотриматися порядок, то можуть виникнути проблеми з одночасною постійною роботою вхолосту обох відеокарт. Можливі й несвоєчасні перемикання з одного пристрою на інший.
вгорупідсумки
- Оновлювати драйвери для відеокарт слід якомога частіше.
- Завантажувати їх слід тільки з офіційних сайтів.
- Перед скачуванням відеодрайвера потрібно знати модель відеокарти і версію ОС.
- Процедура завантаження та установки проста і для дітей, і для блондинок, і для бабусь.
Обрано все?
А раптом встановлена інша версія ОС, або драйвер не підходить для цієї відеокарти?
