Технологія Miracast: як Включити Міракаст на Windows 7, 10, настройка ТВ
- Що таке Miracast
- переваги Miracast
- недоліки
- Як дізнатися, чи підтримує пристрій Miracast
- Android
- IOS
- телевізор
- Windows 10
- Windows 7
- Налаштування Miracast на різних пристроях
- телевізор
- Windows 10
- Android
- IOS
- Що робити, якщо з Miracast виникають проблеми
- Відео: як відновити і використовувати Miracast
Грати в ігри і дивитися фільми на маленьких моніторах телефонів і ноутбуків не завжди зручно, переносити відео на флешці до телевізора довго, а запускати гри на ньому - неможливо. Але з'явилася технологія, що дозволяє позбутися від цих обмежень.
Що таке Miracast
Miracast (MiraScreen) - технологія, за допомогою якої можна без зусиль можна відобразити відбуваються на одному пристрої дії на сторонньому моніторі. Наприклад, вивести картинку з телефону на комп'ютер або з комп'ютера на телевізор. Це не єдині комбінації, взаємне проектування можливо між усіма пристрої, що підтримують Miracast.
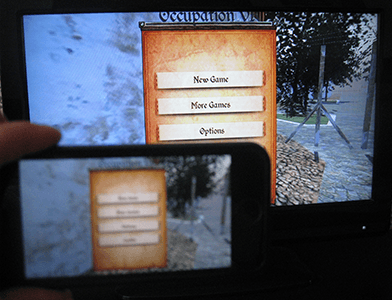
За допомогою Miracast можна побачити, що відбувається на телефоні, на екрані ноутбука
Технологія була запатентована в 2012 році, її попередником була технологія Wi-Fi Direct. З тих пір вона активно впроваджується в ноутбуки, телевізори, мобільні Android і IOS пристрої.
переваги Miracast
Головною перевагою є можливість бездротової синхронізації: вам не знадобиться прокидати HDMI-кабель, шукати до нього перехідники та возитися з настройками, досить буде дозволити утворення між пристроями і почати насолоджуватися процесом.
Притому для встановлення зв'язку не буде потрібно Wi-Fi мережу, що сполучаються пристрої об'єднуються і обмінюються даними іншим методом, створюючи особистий мережевий канал. Це усуває проблему, яка була б актуальна при з'єднанні через технологію DLNA, яка виконує всі ті ж функції, але при цьому використовує домашню мережу для синхронізації. При подібному способі будь-яке навантаження на роутер, що викликається підключенням іншого користувача, могла б перервати або послабити ваш сигнал. Відправляючи відео через Miracast, ви не зіткнетеся з такою проблемою, тому що в вашу сесію третій зайвий втрутитися не зможе.

Через Miracast можна копіювати те, що відбувається на планшеті на телевізор
Не менш важливі заслуги Miracast:
- висока швидкість передачі картинки, підтримка стандарту IEEE 802.11n. Граючи в ігри, ви не будете відчувати затримки або падіння FPS;
- потужне стиснення, що дозволяє ділитися великим обсягом даних в найкоротші терміни. Наприклад, трансляція FullHD відео не викличе збою або ресинхронізації;
- підтримка трансляції 3D відео;
- максимально простий і зрозумілий дизайн управління, використання технології під силу будь-якому користувачеві;
- велика кількість пристроїв, що підтримують Miracast.
недоліки
До недоліків можна віднести тільки один мінус - максимально якість передачі 1920 × 1200, тобто відео в UltraHD ви передати не зможете. Але варто враховувати, що пристроїв, що підтримують більш високий дозвіл, практично ні у кого немає, а коштують вони дуже дорого. Так що з цим обмеженням ви, найімовірніше, ніколи не зіткнетеся.
Як дізнатися, чи підтримує пристрій Miracast
Існує чотири типи пристроїв, в яких часто вшита підтримка Miracast: ноутбуки під управлінням Windows, сучасні ЖК-телевізори, телефони та планшети під управлінням Android і IOS. Підтримка технології залежить від компанії і моделі пристрою, маючи цю інформацію, ви можете знайти в інтернеті докладний опис вашого пристрою зі списком підтримуються їм технологій. Другий спосіб - вивчити можливості вручну, використовуючи описані нижче інструкції.
Android
Більшість пристроїв зі стандартною прошивкою версії 4.2 Jelly Bean і вище підтримують дану технологію. Щоб переконатися в цьому, відкрийте налаштування пристрою і відшукайте пункт «Бездротовий монітор» або Wireless Display. Іноді ця функція знаходиться в розділі «Екран».
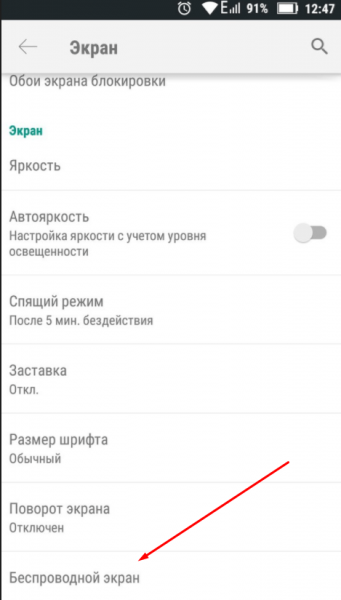
Знаходимо розділ «Бездротовий екран»
IOS
На IOS функція, що дозволяє з'єднуватися через Miracast, називається AirPlay. Вона підтримується всіма пристроями від компанії Apple.
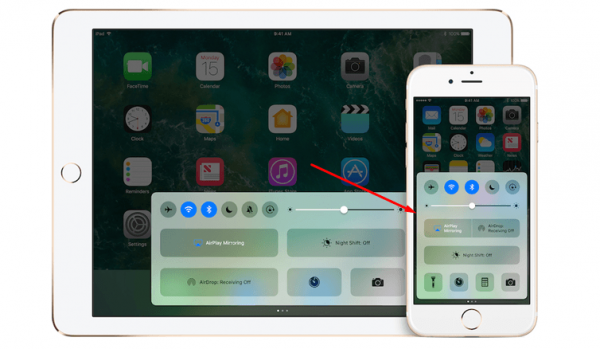
Функція AirPlay присутній на всіх IOS пристроях
телевізор
Відкрийте настройки телевізора і відшукайте пункт Miracast. Він може бути в розділі, пов'язаному з інтернетом або Wi-Fi мережею.

В налаштуваннях телевізора повинен бути розділ Miracast
Якщо його немає ніде, значить, телевізор не підтримує технологію, але його можливості можуть розширитися, якщо ви придбаєте спеціальне невеликий пристрій - Miracast-приймач. Коли він у вас з'явиться, досить буде підключити його до телевізора через HDMI або USB, після чого підтримка Miracast з'явиться у вашому телевізорі.

Якщо Miracast відсутня, можна встановити Miracast-приймач
Windows 10
- Відкрийте системну пошуковий рядок і наберіть команду Miracast. Система запропонує вам вкладку, відкрийте її.
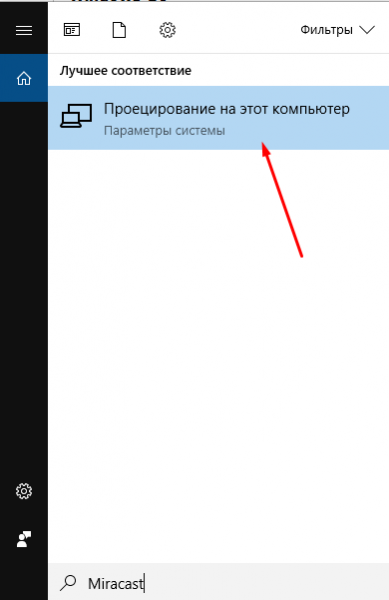
Набираємо в системній пошуковому рядку Miracast і відкриваємо знайдену вкладку
- Розгорнеться розділ системних параметрів «Проектування на цей комп'ютер». Тут ви побачите, чи підтримує ваш комп'ютер проектування чи ні.
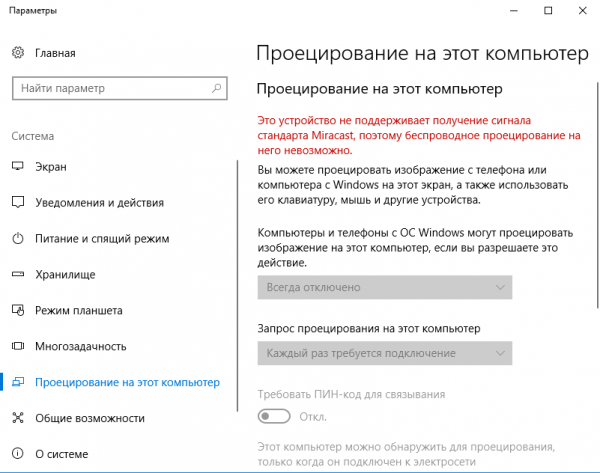
Якщо в комп'ютері немає Miracast-приймача, ви побачите повідомлення
Якщо технологія не підтримується, але дуже потрібна, можна придбати Miracast-приймач, що підключається до комп'ютера через USB-перехідник.
Windows 7
Дана технологія не підтримується в Windows 7. Оновіться до Windows 8 або 10, щоб отримати можливість використовувати її.
Налаштування Miracast на різних пристроях
Отже, якщо ви переконалися в тому, що ваші пристрої підтримують технологію, приступайте до синхронізації. Вам будуть потрібні тільки два пристрої - відправник (телефон, планшет, комп'ютер) і приймач (телевізор, комп'ютер) відеосигналу.
телевізор
Увімкніть. Спосіб її включення на різних моделях може відрізнятися, але ви повинні знайти кнопку, що включає Miracast, і дочекатися моменту, коли телевізор повідомить вас, що його видно для інших пристроїв.
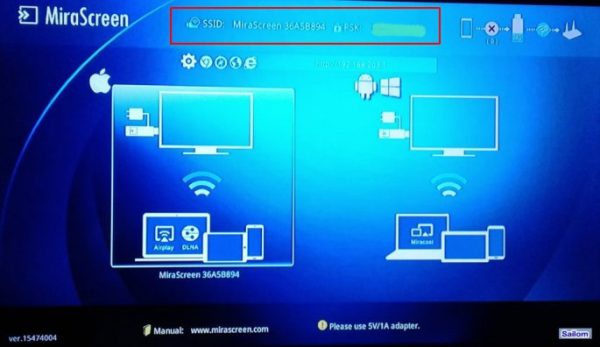
Включаємо Miracast на телевізорі і дізнаємося ім'я
Windows 10
- Спочатку потрібно підключитися до мережі, що роздається телевізором.
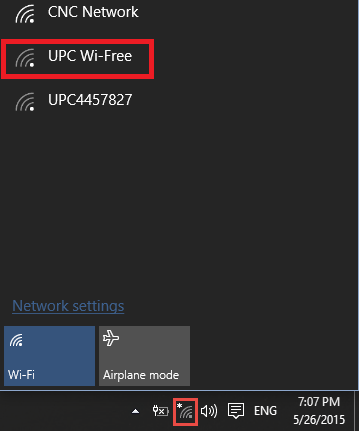
Підключаємося до мережі, що роздається Miracast
- Відкрийте параметри системи.
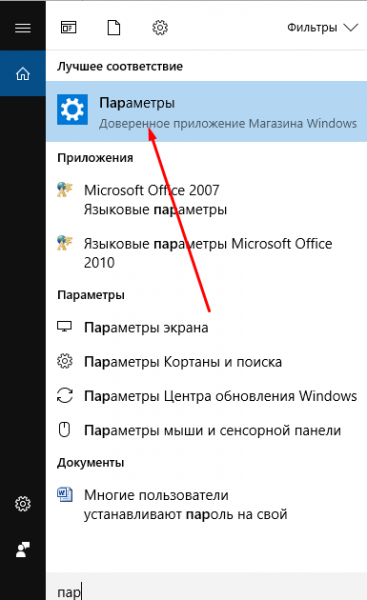
Відкриваємо параметри системи
- Виберіть блок «Пристрої». У підрозділі «Підключені пристрої» клікніть по кнопці «Додати пристрій».
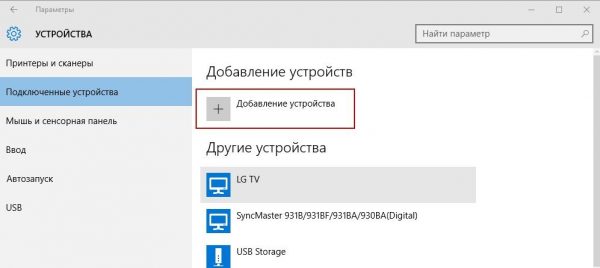
Натискаємо кнопку «Додати пристрій»
- Виберіть в списку монітор або приймач Miracast. Розпочнеться недовгий процес синхронізації, після чого картинка відобразиться на телевізорі.
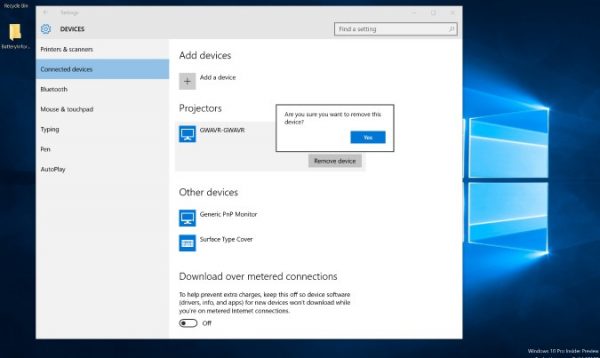
Вибираємо телевізор і чекаємо синхронізації
- Якщо синхронізація пройшла успішно, але зображення не з'явилося, потрібно налаштувати висновок вручну. Натисніть комбінацію Win + P на клавіатурі, в розгорнулося екрані клацніть на кнопці «Підключення до бездротового екрану».
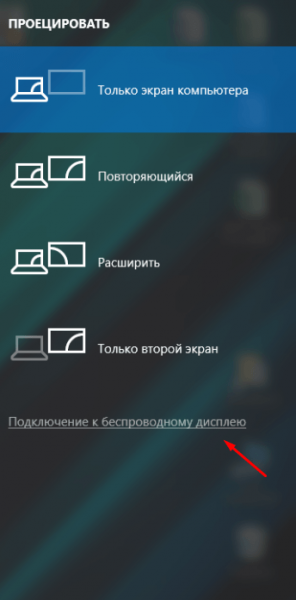
Кількома по кнопці «Підключення до бездротового екрану»
- Вкажіть на ім'я телевізора.
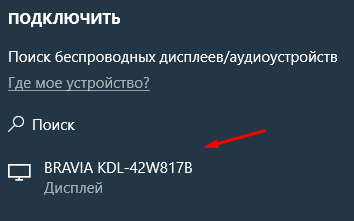
Вибираємо екран для проектування
Android
- Спочатку необхідно підключитися до Wi-Fi мережі, що роздається телевізором або комп'ютером, до якого ви хочете підключитися.
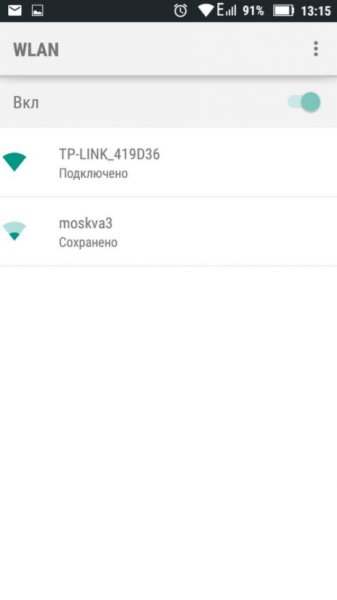
Підключаємося до Wi-Fi мережі, що роздається Miracast з іншого пристрою
- Знайшовши розділ «Бездротовий екран», відкрийте меню і поставте галочку навпроти «Включити функцію».
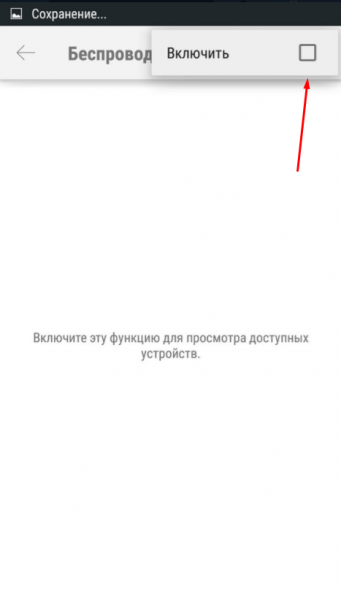
Ставимо галочку навпроти рядка «Включити»
- Відобразитися список доступних пристроїв, виберіть потрібне.
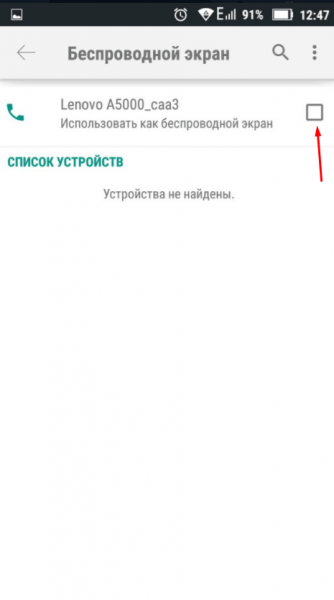
Натискаємо на пристрій для синхронізації
- Дочекайтеся закінчення недовгою синхронізації, після якої картинка з пристрою з'явиться на телевізорі.
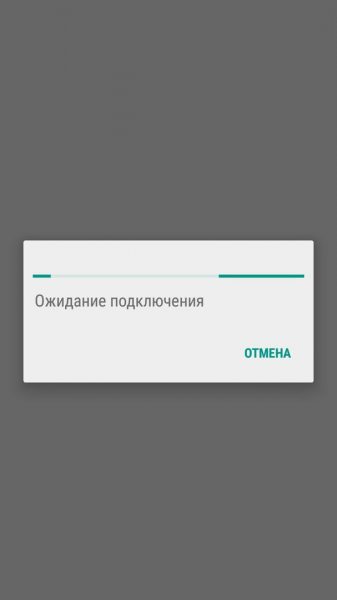
Чекаємо закінчення сполучення
IOS
- Відкрийте список Wi-Fi мереж і підключіться до тієї, яка лунає телевізором або Miracast - приймачем.
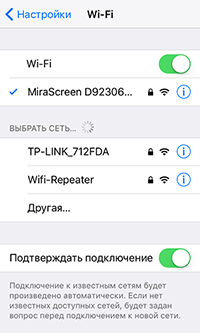
Знаходимо мережу і підключаємося до неї
- Витягніть панель швидкого доступу та виберіть блок AirPlay.
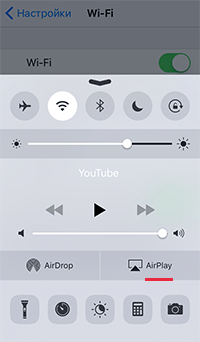
Відкриваємо розділ AirPlay
- Виберіть екран, на який буде відправлятися сигнал.
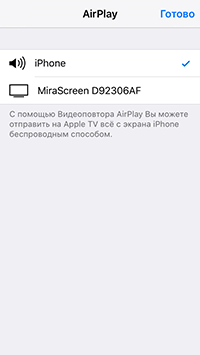
Зазначаємо, на який екран буде відтворюватися відео з екрану
- Активуйте відеоповтор. Готово, через кілька секунд синхронізація закінчиться і картинка з'явиться на великому екрані.
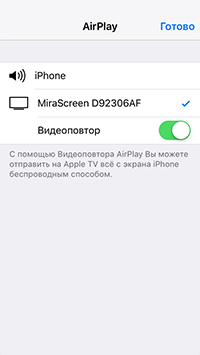
Включаємо функцію «Відеоповтор»
Що робити, якщо з Miracast виникають проблеми
З'єднання по Miracast іноді обривається, встановлюється довго або нескінченно. Причини може бути дві: пошкоджено приймач або не встановлені драйвери. У першому випадку доведеться замінити модуль, у другому - необхідно вручну встановити або оновити драйвери. На комп'ютері необхідно виконати наступні кроки:
- Щоб це зробити, перейдіть на сайт компанії, від якої Miracast-приймач, і знайдіть останню версію драйверів для вашої операційної системи. Відкрийте диспетчер пристроїв.
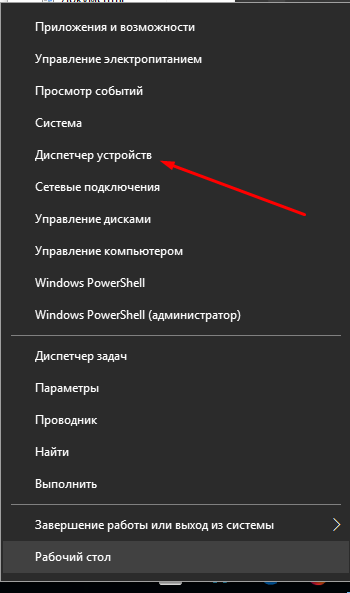
Відкриваємо диспетчер пристроїв
- Пошукайте в списку Miracast-адаптер і клацніть на кнопці "Оновити драйвери». Виберіть ручний пошук і вкажіть шлях до раніше скачав файлу. Завершіть процедуру установки і спробуйте синхронізувати знову.
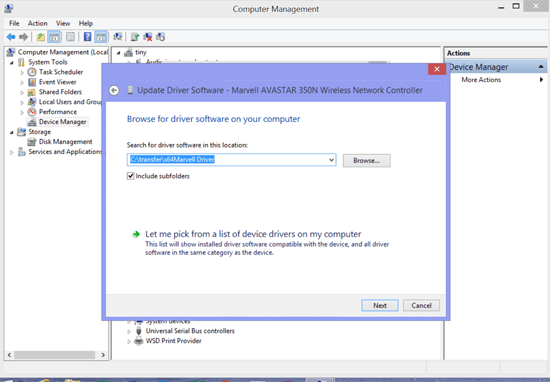
Встановлюємо останню версію драйверів Miracast
На телевізорі в розділі Miracst потрібна знайти функцію Upgrade і скористатися їй. Врахуйте, телевізор в цей момент повинен бути підключений до Wi-Fi мережі.

Натискаємо на кнопку Upgrade, щоб оновити Miracast
Відео: як відновити і використовувати Miracast
Miracast спрощує взаємодію між пристроями. Більше не потрібні дроти, флешки і роутери, щоб дивитися фільми і грати на великих телевізорах і моніторах.
