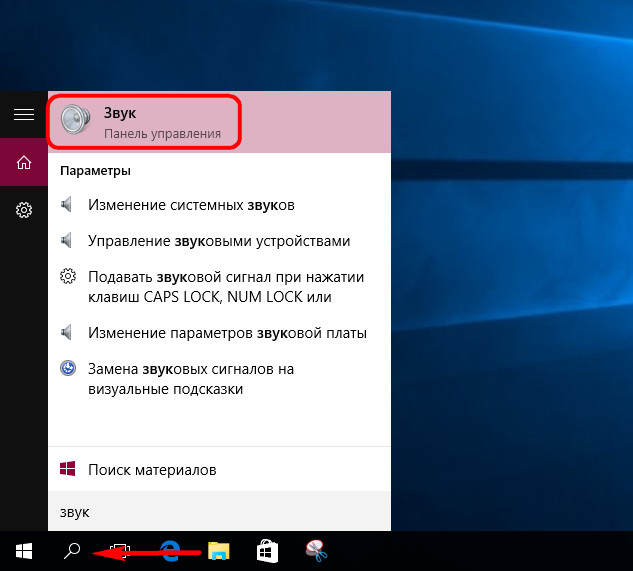Як посилити звук, що йде з мікрофона, в настройках Windows
- Налаштування мікрофона в окремих додатках
- Посилення звуку, що утворюється з мікрофона, в настройках Windows
З лабую чутність звуку можуть відзначати абоненти при спілкуванні за допомогою VoIP-телефонії або інші гравці в мережевих іграх, слабким рівень звуку може виявитися при відтворенні тільки що зроблених скрінкасти з голосової записом або запису звуку з мікрофону. Причина слабкого звукового сигналу, що йде з мікрофона, на Windows-пристроях криється не тільки в низькій якості окремих бюджетних моделей мікрофонів, систем Hands Free або веб-камер. На жаль, успішна установка в операційну систему Windows аудіодрайвер ще не означає оптимальні настройки рівня сигналу, що йде з мікрофону.
Налаштування мікрофона в окремих додатках
Доступ до налаштувань мікрофона пропонують, як правило, тільки функціональні програми. Наприклад, в потужному аудіоредактор Audacity опції для настройки звукозапису винесені на панель інструментів програми. Прямо на панелі інструментів Audacity можна призначити необхідний рівень сигналу мікрофона, вибрати диктофон, якщо мікрофонів до комп'ютера підключено кілька, визначитися з моно- або стереозвуком для майбутньої записи і т.д.
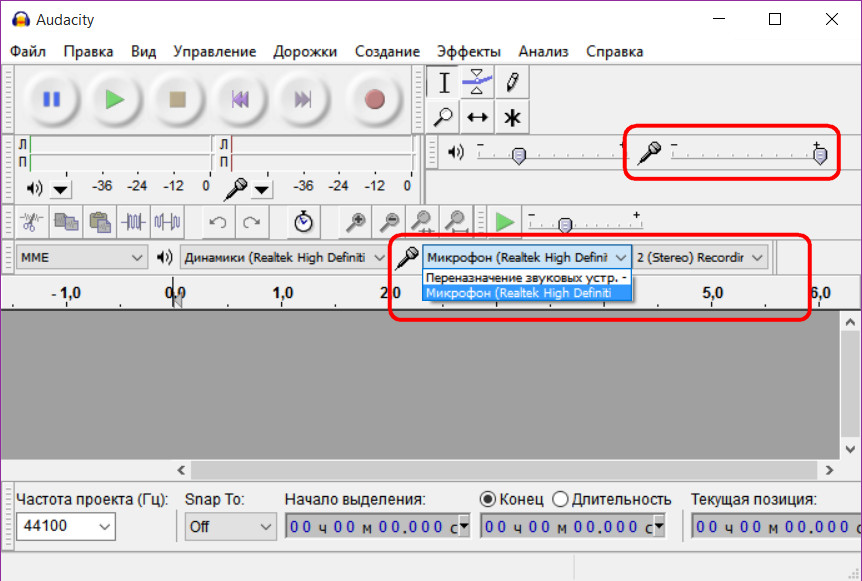
Малофункціональні додатки, що працюють зі звуком, рідко коли передбачають інструментарій для налаштування сигналу мікрофона. Так, наприклад, штатний додаток «Запис голосу» Windows 10, розробляючи яке, схоже, компанія Microsoft вже занадто переборщила з мінімалізмом, після запуску весь акцент змістить на кнопку старту запису звуку.
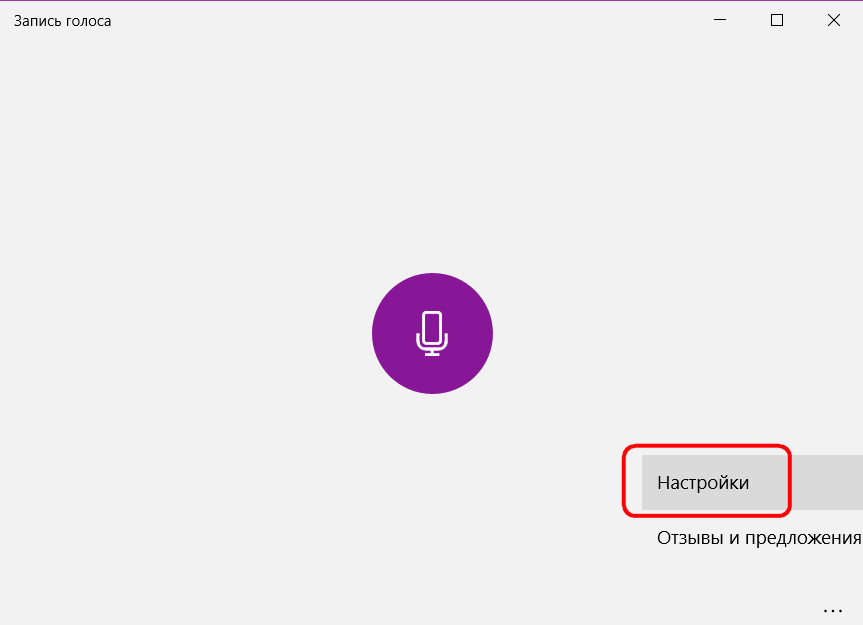
А все ж присутні в додатку настройки мікрофона по посиланню виведуть в розділ штатного додатки «Параметри», де що і можна зробити, так це або дозволити, або не дозволяти встановлених додатків використовувати мікрофон, а в разі дозволу - встановити перелік таких додатків. Але ніяких налаштувань сигналу, що йде з мікрофона, ми не виявимо.
Деякі налаштування звуку є всередині десктопного Skype: в розділі налаштувань програми можна вибрати і застосувати конкретно до Скайпу той чи інший мікрофон для спілкування, якщо їх підключено кілька, і виставити гучність сигналу.
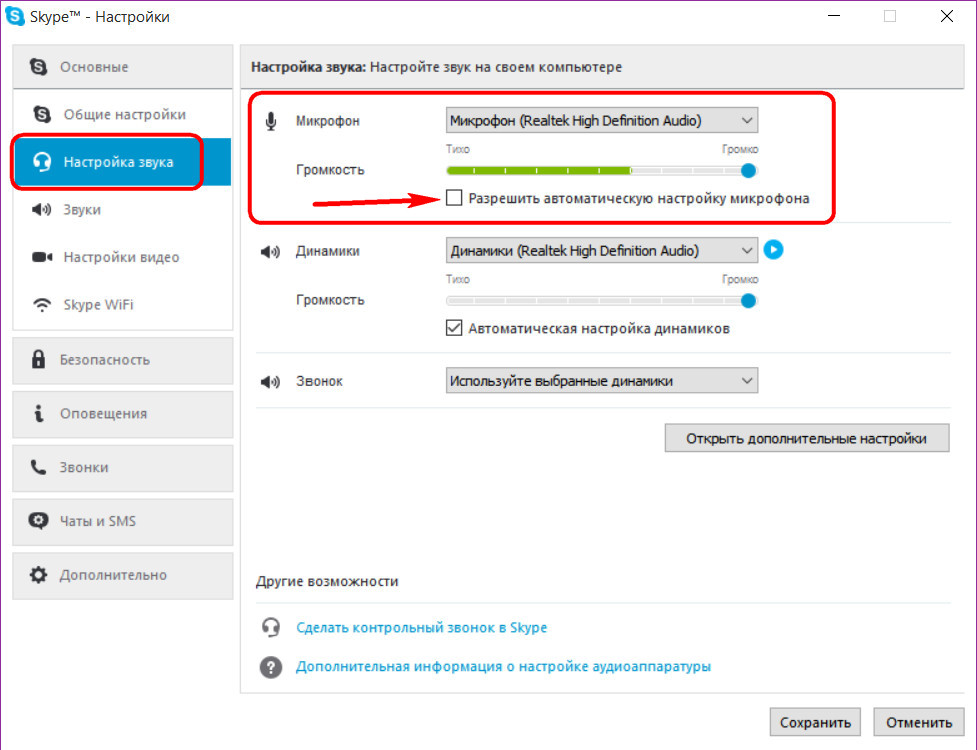
Як бачимо, настройки окремих додатків, що працюють з мікрофоном, не завжди допоможуть вирішити проблему зі слабким сигналом. Куди простіше один раз налаштувати звук мікрофона в системних настойках звуку Windows і не відволікатися з цього приводу в кожній окремій програмі.
Посилення звуку, що утворюється з мікрофона, в настройках Windows
Отже, маємо підключений мікрофон до комп'ютерного пристрою на базі операційної системи Windows, маємо проблему з низьким рівнем його сигналу при роботі з сервісами голосового спілкування або при аудіо-, відеозапису. Щоб підсилити звук мікрофона, нам необхідно потрапити в розділ системних налаштувань звуку Windows. У системному треї Windows є значок гучності, викликаємо на ньому контекстне меню і вибираємо «Записуючі пристрої».
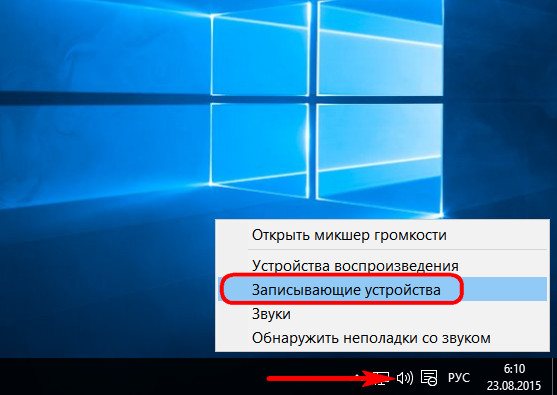
Відкриється віконце з настройками звуку на потрібній нам вкладці з переліком підключених до комп'ютера записуючих пристроїв, тобто, мікрофонів. Лише один з них, якщо таких декілька, буде призначений в системі записуючим пристроєм за замовчуванням. Робимо клік на ньому і тиснемо кнопку властивостей внизу.
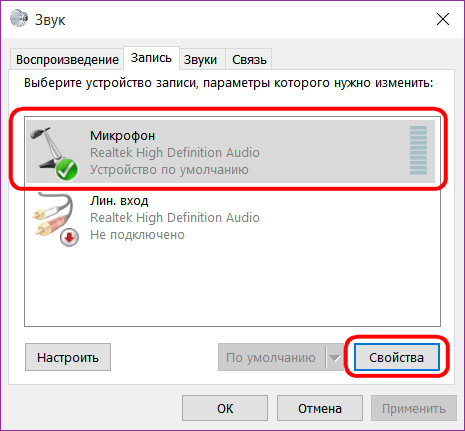
З'явиться додаткове віконце властивостей обраного мікрофона, де нас цікавить вкладка «Рівні». Тут, в цій вкладці і налаштовується рівень сигналу мікрофона шляхом переміщення повзунка за шкалою гучності або за шкалою посилення, розміщеної нижче.
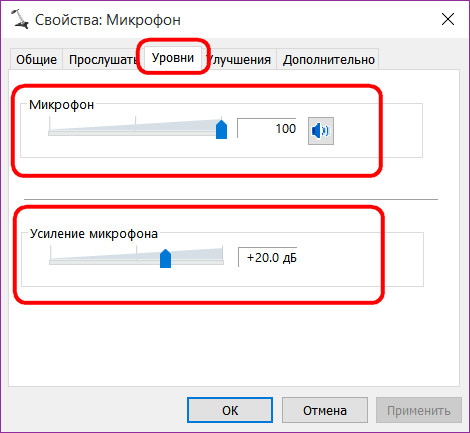
Попередньо встановлене низьке значення посилення мікрофона в більшості випадків і є причиною слабкої чутності звуку. Для оптимальної чутності повзунок досить буде перетягнути до +20 дБ, оскільки при більшому значенні природним наслідком посиленої гучності мікрофона будуть дратівливі шуми. Але навіть при незначному посиленні мікрофона до +20 дБ краще додатково виставити опцію придушення шуму. Вона знаходиться в наступній вкладці «Покращення». Опція придушення шуму буде доступна тільки при відключенні всіх інших звукових ефектів.
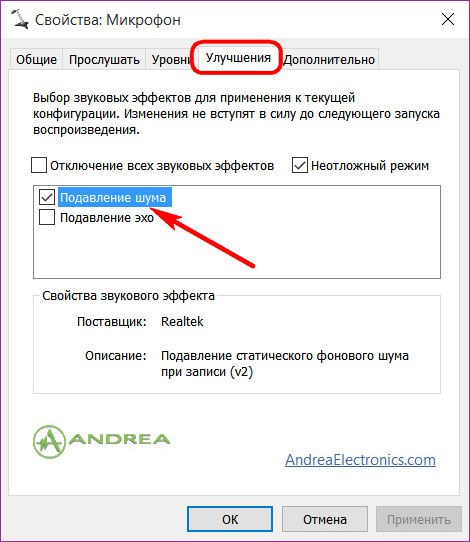
Альтернативні способи доступу до системних налаштувань звуку.
У рідкісних випадках значка гучності в системному треї може не бути.
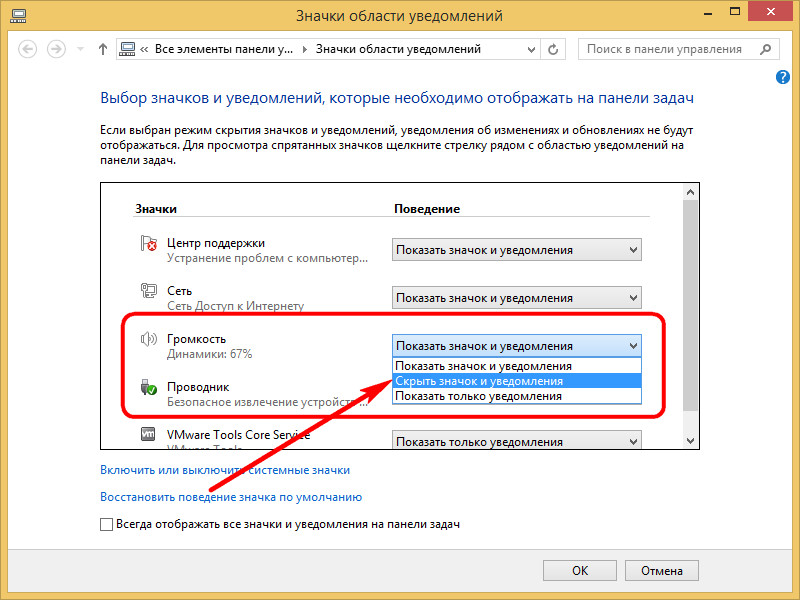
Як правило, це випадки ручного втручання в настройки області повідомлень панелі завдань Windows або збою роботи аудіодрайвер. В останньому випадку, звичайно ж, аудіодрайвер краще оновити або перевстановити зовсім. Але якщо при цьому проблем зі звуком немає, а замість регулятора гучності в системному треї використовуються апаратні кнопки акустичної системи або мультимедійної клавіатури, рішення проблеми можна ненадовго відкласти, потрапивши в системні налаштування звуку альтернативними способами.
Відкрити параметри звуку і дістатися до опцій мікрофона можна за допомогою панелі управління Windows.
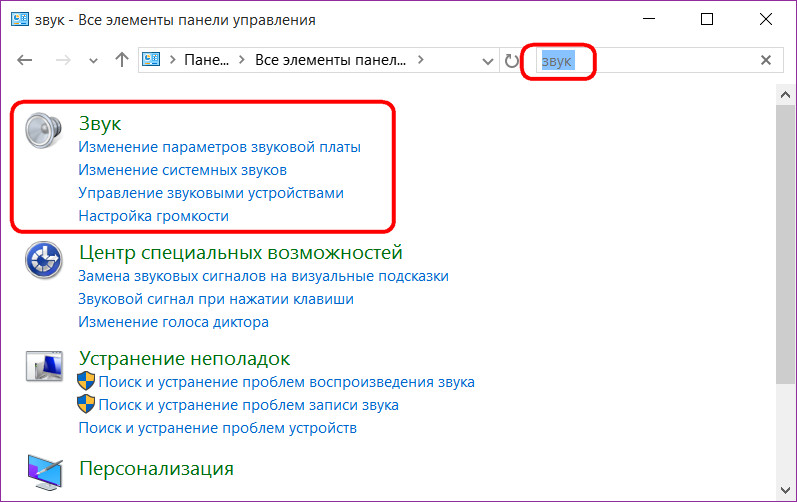
Версії Windows 7, 8.1 і 10 дозволяють потрапити в будь-який розділ налаштувань системи за допомогою внутрісистемного пошуку. У версії Windows 7 ключове слово «Звук» необхідно прописати в пошуковому полі меню «Пуск».
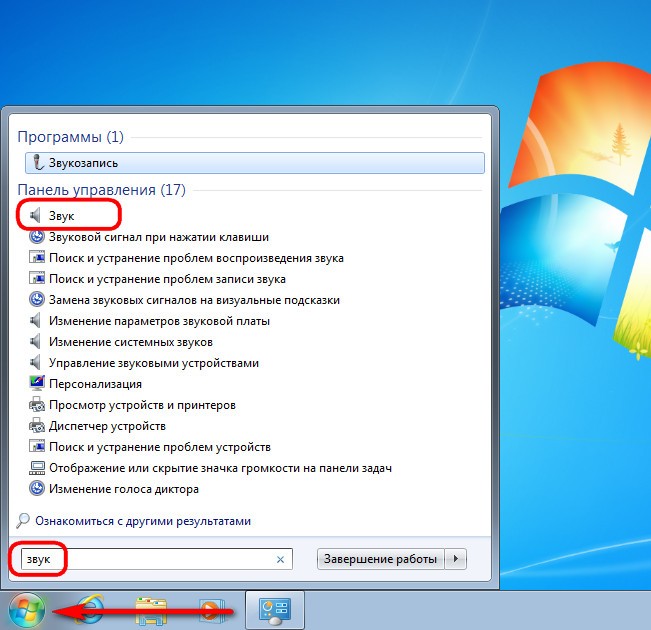
Внутрішньосистемний пошук в Windows 8.1 з'являється при виклику чудо-кнопок дотиком до правого краю екрану або при натисканні клавіш Win + Q.
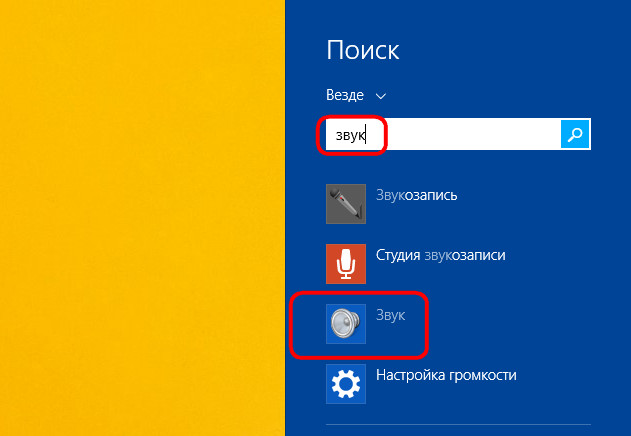
Ця ж комбінація оперативного виклику внутрісистемного пошуку доступна і для Windows 10, але в цій версії системи кнопкою миші викликати поле пошуку буде набагато простіше, оскільки така кнопка знаходиться поруч з кнопкою меню «Пуск».