Що робити, якщо сканер штрих кодів не визначається програмою Тіріка Магазин
- Дурний крок, який часто призводить до перемоги
- Перевірка сканера, що працює в режимі емуляції клавіатури
- Перевірка сканера, що працює в режимі емуляції COM-порту
- Що буде далі
+7 (962) 919-86-60 
Тіріка-Магазин
Ви придбали сканер штрихкодів і хочете змусити його працювати спільно з програмою Тіріка-Магазин, але це у Вас чомусь не виходить: програма "не бачить" сканера і не сканує товар. Що робити?
Важливо!
Ця стаття постійно використовує вислови на кшталт "емуляція COM-порту" або "суфікс сканера штрихкодів". Всі ці терміни детально описані в статті Сканер штрих кодів , Будь ласка, ознайомтеся з нею перш ніж продовжувати читання цієї статті.
Дурний крок, який часто призводить до перемоги
Запустіть програму Тіріка-Магазин, виберіть пункт меню Файл | Налаштування | Штрих-коди і подивіться уважно на екран. Якщо в цьому вікні програма показує, що вона знайшла сканер штрихкодів (в позиції Порт сканера штрихкодів варто щось відмінне від Не встановлено), але поле Суфікс порожньо, то у вас є шанс відбутися малою кров'ю:
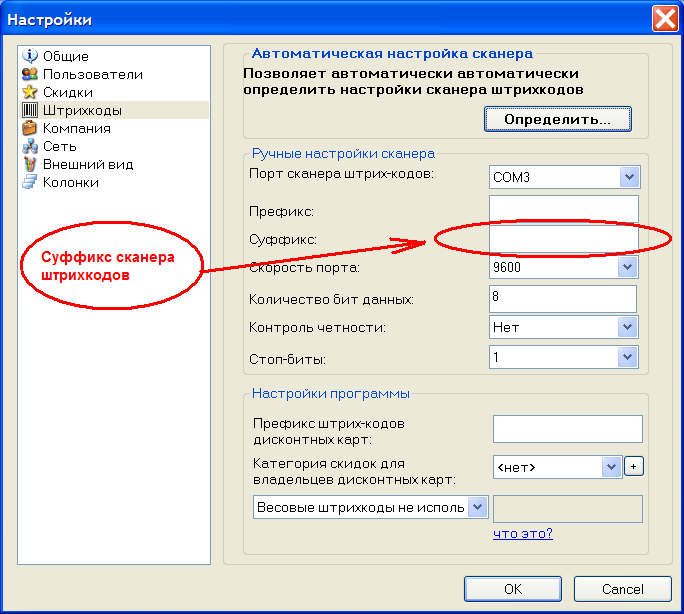
Введіть в позицію Суфікс таке значення: 0x0D; 0x0A і натисніть кнопку OK. Можливо, після цього програма почне працювати з вашим сканером штрих кодів. Якщо це не допоможе, спробуйте також значення 0x0D; якщо і це не дасть очікуваного результату, вам таки доведеться дочитати цю статтю до кінця;)
Перевірка сканера, що працює в режимі емуляції клавіатури
В першу чергу необхідно визначити, чи працює ваш сканер в режимі емуляції клавіатури або ж в режимі емуляції COM-порту. Зробити це просто. Для цього:
1. Відкрийте програму Блокнот.
Програма Блокнот входить до складу Windows, запустити її можна, натиснувши кнопку Пуск і вибравши після цього Всі Програми, потім Стандартні і вже після цього - Блокнот. Для чистоти експерименту ні в якому разі не торкайтеся до клавіатури до оконачнія роботи з блокнотом! Мишею користуватися можна.
2. Відскануте сканером штрихкодів який-небудь товар.
Якщо ваш сканер штрихкодів працює в режимі емуляції клавіатури, цифри штрих-коду з'являться у вікні блокнота як якби ви ввели їх з клавіатури. Якщо це дійсно так і цифри з'явилися у вікні Блокнота - виконайте інструкції до кінця цього розділу і чекайте відповіді від нашої служби техпддержкі, наступну главу цієї статті читати і виконувати необов'язково. Якщо ж цифри в Блокноті після сканування не з'явились - навпаки, ви можете відразу переходити до наступної глави: ваш сканер налаштований на режим емуляції COM-порту і мучити його Блокнотом далі зовсім нема чого.

3. Збережіть отриманий файл Блокнота.
Для цього у вікні Блокнота виберіть пункт меню Файл | СохранітьКак і збережіть файл в таку папку, де ви зможете його потім знайти. При збереженні файлу потрібно переконатися, що зберігаєте його в кодуванні ANSI, як це показано на малюнку нижче:
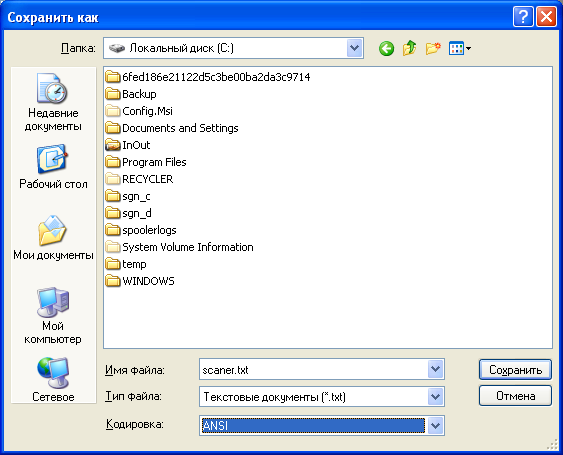
4. Знайдіть файл настройок програми.
Налаштування програми (частина того, що ви бачите у вікні, кіт. Откривется, кгда ви вибираєте пункт меню Файл | Налаштування) зберігаються в файлі SHOP.INI, що знаходиться в тій папці, куди була встановлена програма (швидше за все це C: \ Program Files \ Tirika Shop \ SHOP.INI).
Примітка
Якщо Провідник Windows не вказує вам розширення файлу (SHOP .INI) і через це ви не можете знайти потрібний файл, включіть, будь ласка, показ розширень файлу в Провіднику. Для цього у вікні Провідника виберіть пункт меню Сервіс | Властивості папки, перейдіть на закладку Вид, зніміть галку з елемента Приховувати розширення для відомих типів файлів і натисніть кнопку OK:
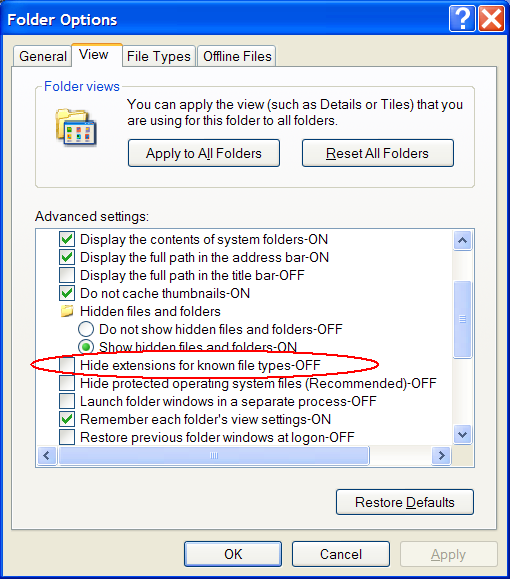
5. Надішліть нам два файли, отримані в пунктах 3 і 4 вище, по електронній пошті.
ОБОВ'ЯЗКОВО !!! Забезпечте лист коментарями типу "Здрастуйте, я не можу налаштувати програму Тіріка-Магазин на роботу з моїм сканером штрихкодів. Маю сканер <марка, модель>, файл Блокнота згідно зі статтею додаю". Якщо ви не напишете подібного (або будь-якого іншого осудної) тексту, а просто надішлете нам порожній лист з доданим текстовим файлом про тринадцять загадкових цифрах, ми, боюся, можемо не здогадатися, що вам потрібна допомога з вашим сканером штрих-кодів. Лист потрібно відправляти на 
6. Чекайте від нас відповіді.
Як правило, ми відповідаємо дуже швидко, протягом декількох годин в робочий час, і в будь-якому випадку гарантуємо відповідь на протязі доби по робочих днях. Якщо у файлі Блонкота у вас відбився відсканований штрихкод, виконувати інструкції другій частині статті (див. Нижче) не потрібно.
Перевірка сканера, що працює в режимі емуляції COM-порту
Якщо ви виконали пункти 1-2 інструкцій попередньої статті і у вікні програми Блокнот не з'явилося відсканований штрихкод, значить, ваш сканер штрихкодів працює в режимі емуляції COM-порту. Для того, щоб визначити його настройки, вам в першу чергу необхідно визначити, на якому номері COM-порту у вас встановлений сканер штрих-коду. Для цього:
1. Запустіть Диспетчер Пристроїв Windows.
Для цього потрібно натиснути кнопку Пуск, вибрати Панель Управління, потім Система. Після цього в Windows XP потрібно переключитися на сторінку Устаткування і натиснути кнопку Диспетчер пристроїв, а в Windows 7 - просто вибрати посилання Диспетчер Пристроїв.
2. Знайдіть в диспетчері Пристроїв номер порту, на який Windows встановив ваш сканер штрих-кодів.
Для цього в диспетчері Пристроїв знайдіть елемент Порти (COM і LPT), натисніть на плюсик зліва від цього напису і запам'ятайте номер COM-порту, на якому встановлений сканер:
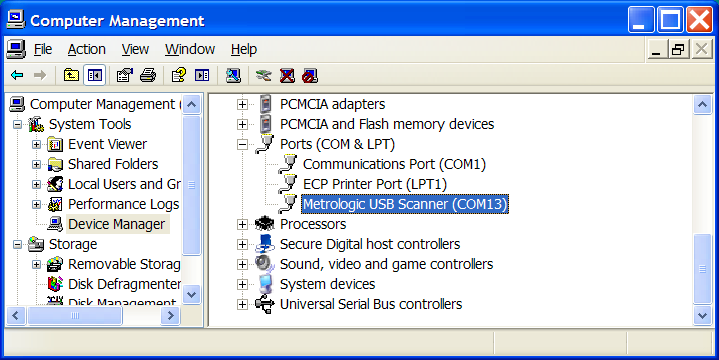
3. Закрийте Диспетчер Пристроїв, він нам більше не потрібен
4. Запустіть програму Hyperterminal.
У Windows XP: Для цього натисніть кнопку Пуск, виберіть Усі програми, Стандартні, Зв'язок і там, нарешті, Hyperterminal.
У Windows 7 і Vista: Починаючи з Windows Vista програма HyperTerminal більше не входить до складу Windows. Для того, щоб вирішити цю проблему, досить взяти її з Windows XP, просто скопіювавши весь вміст каталогу HyperTerminal з Program Files робочої Windows XP, і запустити з цього каталогу файлик hypertrm.exe з явними правами адміністратора (Run as administrator) по правій кнопці миші . Якщо у вас немає під руками робочої Windows XP, ви можете завантажити програму HyperTerminal тут .Детальніше про це написано тут: тут .
5. Створіть нове з'єднання.
Введіть найменування з'єднання (наприклад, Сканер Штрих Коду) і виберіть будь-яку іконку із запропонованого списку:

6. Вкажіть номер COM-порту сканера штрих кодів,
як показано на малюнку нижче. Номер порту ви запам'ятали на кроці 2 вище. Натисніть OK.

7. Вкажіть настройки COM-порту.
Усі пропоновані настройки має сенс залишити без змін, але в позиції швидкість порту вкажіть значення 9600

8. Налаштуйте запис протоколу роботи програми Hyperterminal в файл.
Для цього виберіть пункт меню Передача | Запис протоколу в файл і вкажіть ім'я файлу, кіт. ви зможете потім знайти на жорсткому диску свого комп'ютера. Натисніть OK.

9. Не торкаючись до клавіатури, відскануйте штрихкод якогось товару.
Якщо у вікні програми Hyperterminal після цього нічого не зміниться, Зв'яжіться з нами і розкажіть про виконані експериментах. Якщо після сканування у вікні Hyperterminal з'явився сміття, закрийте вікно програми, повторно здійснити кроки починаючи з 4-го (див. Вище), але на кроці 7 вкажіть інші параметри роботи порту. В першу чергу спробуйте знизити швидкість роботи, потім, якщо не допоможе, поміняйте значення інших параметрів. Після кожної зміни параметрів проходите кроки по 9-й включно, домагаючись, щоб після сканування штрих-коду в вікні програми Hyperterminal з'явився не сміття, а відсканований штрихкод, і після того, як це станеться, запам'ятайте обчислені таким чином значення параметрів порту. Якщо ж у вікні програми Hyperterminal з'явився відсканований штрихкод, переходите до наступного пункту інструкцій нижче.
10. Знайдіть файл настройок програми.
Налаштування програми (частина того, що ви бачите у вікні, кіт. Откривется, кгда ви вибираєте пункт меню Файл | Налаштування) зберігаються в файлі SHOP.INI, що знаходиться в тій папці, куди була встановлена програма (швидше за все це C: \ Program Files \ Tirika Shop \ SHOP.INI).
Примітка
Якщо Провідник Windows не вказує вам розширення файлу (SHOP .INI) і через це ви не можете знайти потрібний файл, включіть, будь ласка, показ розширень файлу в Провіднику. Для цього у вікні Провідника виберіть пункт меню Сервіс | Властивості папки, перейдіть на закладку Вид, зніміть галку з елемента Приховувати розширення для відомих типів файлів і натисніть кнопку OK:
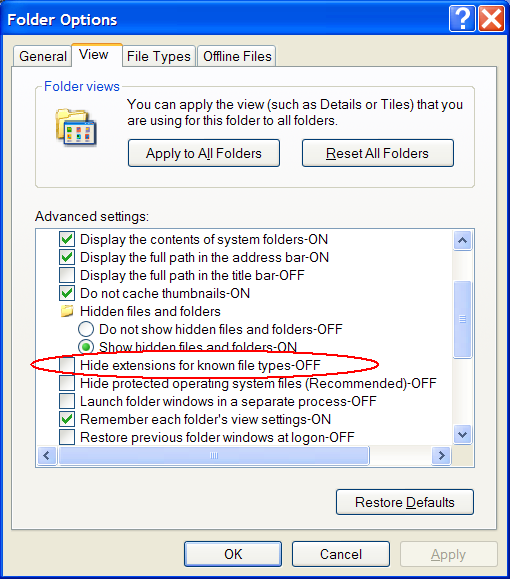
11. Надішліть нам два файли, файл настройок програми (п.10) та протокол роботи програми Hyperterminal (п.8 вище), по електронній пошті.
ОБОВ'ЯЗКОВО !!! Забезпечте лист коментарями типу "Здрастуйте, я не можу налаштувати програму Тіріка-Магазин на роботу з моїм сканером штрихкодів. Маю сканер <марка, модель>, файл Hyperterminal згідно зі статтею додаю". Якщо ви не напишете подібного (або будь-якого іншого осудної) тексту, а просто надішлете нам порожній лист з доданим текстовим файлом про тринадцять загадкових цифрах, ми, боюся, можемо не здогадатися, що вам потрібна допомога з вашим сканером штрих-кодів. Лист потрібно відправляти на 
12. Чекайте від нас відповіді.
Як правило, ми відповідаємо дуже швидко, протягом декількох годин в робочий час, і в будь-якому випадку гарантуємо відповідь на протязі доби по робочих днях.
Що буде далі
Після того, як ми отримаємо надіслані вами файли, ми проаналізуємо їх і спробуємо дати вам рекомендації по налаштуванню програми для роботи спільно з вашим сканером штрих-кодів. Ці рекомендації ми відправимо вам по електронній пошті найбільше протягом доби по робочих днях після отримання від вас результатів експериментів згідно цієї інструкції.
Наступна стаття: Помилка Database Image Malformed
Що робити?