Програма для відеозахвату
- Одна з кращих програм для запису екрану
- Вікно запуску програми
- процес запису
- Вибір заставки і прикраса відео
- Робота з аудіо
- Збереження готового файлу
Якщо ви знімаєте відеоуроки або просто хочете допомогти комусь розібратися в комп'ютері вам буде потрібно проста і зручна програма для відеозахвату екрану, яка швидко встановлюється, так само запускається, не займає багато оперативної пам'яті, але покриває 95% потреб всіх тих, хто займається записом з екрану.
Одна з кращих програм для запису екрану
«Екранна камера» від AMS Software - приклад саме такого програмного забезпечення. Завантажити програму для відеозахвату можна на сайті . Установчий файл займає трохи більше 50 МБ, софт швидко встановлюється і миттєво запускається на вашому ПК.
Вікно запуску програми
На стартовому екрані пропонується вибрати бажану дію: почати запис екрану, відкрити існуючий проект або перейти до онлайн-підручником. Важливо, що готові «захоплення» можна зберігати не тільки в відеофайл, а й в якості файлу проекту з розширенням .scm, що дозволить повернутися до процесу редагування та публікації відео вже після зйомки.
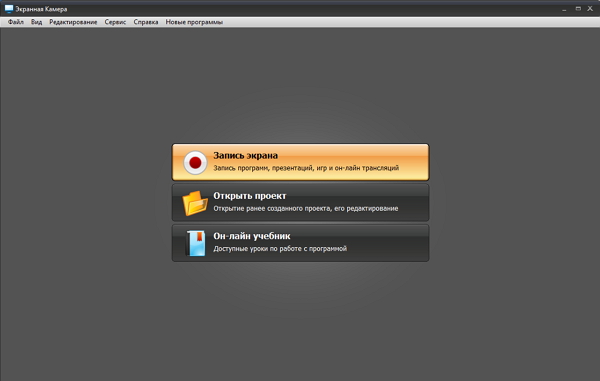
Стартове вікно програми
Онлайн-підручник відправляє на офіційний сайт програми. Підручник пропонує ознайомитися з лаконічними і гранично зрозумілими уроками про те, як знімати відео на YouTube з комп'ютера , Записувати відео з робочого столу, ігри, вебінари і багато іншого.
Щоб перейти безпосередньо до запису екрану, потрібно визначитися з деякими настройками. В першу чергу, це три режими запису: повний екран, фрагмент екрану або вибране вікно. Якщо з першим все зрозуміло, то другий записує лише певну ділянку екрана, а третій - виділене вікно будь-якої програми (браузера, фоторедактора і т.д.). Зручно, якщо не потрібно демонструвати інтерфейс операційної системи або що-небудь ще. Тут же вибирається бажаний розмір кадру, опції запису звуку з комп'ютера і з мікрофона.
процес запису
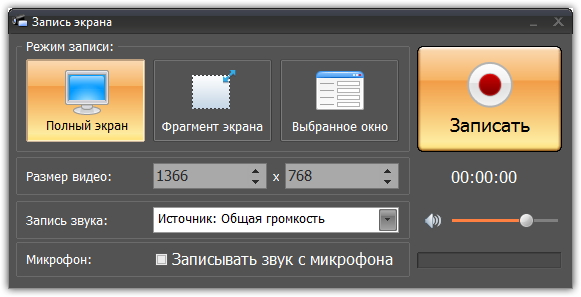
Вибір режиму запису
Після натискання на кнопку стартує зворотний відлік, маленьке віконце пропадає, і починається запис. На екрані також завжди відображається індикатор, що демонструє, що йде зйомка. Не варто турбуватися, на відео його не буде видно. Для зупинки запису служить клавіша F10.
Після закінчення запису відкривається вікно редагування, розділене на кілька етапів. На першому - відео обрізається. Все що можна - вибрати кордону початку і кінця відео. Завжди доступна можливість відтворення, щоб переконатися в точності. На екрані постійно демонструються підказки, що нагадують, як працювати на кожному конкретному етапі.
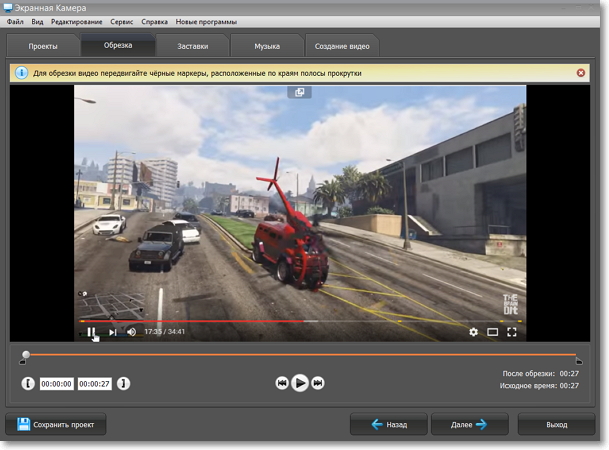
екран редагування
Вибір заставки і прикраса відео
Розділ заставки дозволяє вибрати статичні кадри, які будуть демонструватися на початку і кінці відео. Можна як вибрати один з 13 налаштованих шаблонів, так і створити свій з нуля. При цьому вибирається фоновий колір (може бути градієнтом або суцільним) або накладання фонового малюнка і додавання тексту. Після вибору шаблону ви можете задати тривалість заставки.
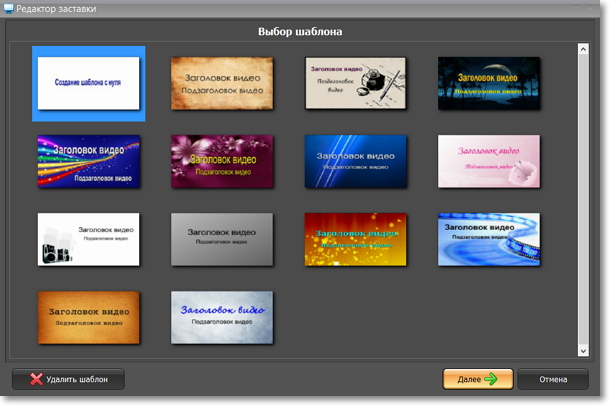
Вибір заставки для відео
Робота з аудіо
Наступний етап - додавання музики на відео. Тут ви можете визначити час початку або кінця аудіозаписи. Музика вибирається або з будь-якого файлу на комп'ютері, або з колекції програми, де є вбудований каталог тематичних мелодій.
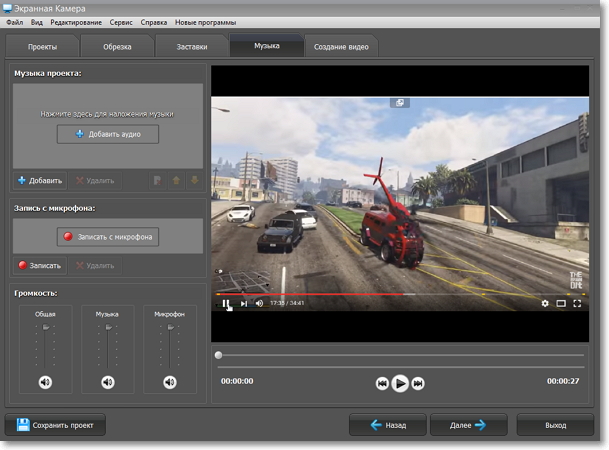
Аудіо-налаштування
Збереження готового файлу
Фінальний етап - збереження і публікація відео. Софт пропонує три варіанти - «створити екранне відео», яке можна буде дивитися на комп'ютері або відправити по електронній пошті. «Створення DVD», де можна вибрати шаблон меню для диска, кожен з яких налаштовується так само, як і заставки для відео. Потім вибираються настройки запису, і відбувається, безпосередньо, прожиг. І, нарешті, можна створити відео для публікації в Інтернет.
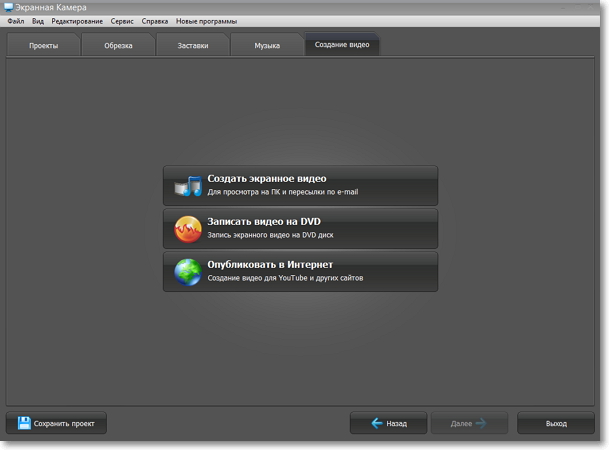
створення відео
Програма для відеозахвату може створити відео для таких ресурсів як YouTube, Facebook, VK, Яндекс.Відео, Vimeo, деяких інших і навіть для особистого блогу. Вибираються необхідні настройки і файл конвертується відповідно до них. В налаштуваннях можна вибрати частоту кадрів при зйомці і конвертації, визначити метод запису і мінімально налаштувати кодек.
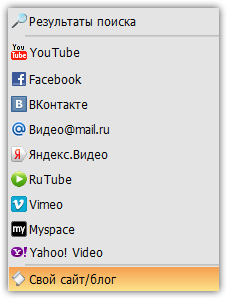
можливості публікації
«Екранна Камера» - це швидка і зручна в застосуванні програма, яка записує відео в різних режимах. Софт пропонує різноманітні настройки, що дозволить заощадити час і не звертатися до інших програм для редагування відеофайлів. І що не менш важливо, програма працює навіть на найслабкіших комп'ютерах, і записує все, починаючи з робочого столу, закінчуючи складними продуктивними іграми. Завантаження програми для запису відео з екрану можна здійснити з даного сайту. Записувати відео з екрану і монтувати ролики - це просто!
