Підручник
В даному розділі представлений базовий курс з 14 глав.
глава друга
Файли і папки
Робота в Windows 7
Коли ви купуєте комп'ютер, на ньому вже встановлена операційна система - основна програма, що виконує команди, які ви задаєте за допомогою клавіатури і миші. Одна з найпоширеніших операційних систем - Windows (Віндоус). Програми, які обслуговують комп'ютер, постійно оновлюються і поліпшуються. Так, наприклад, кілька років тому на комп'ютери встановлювалася операційна система Windows 7, а на сучасні комп'ютери ставлять, як правило, Windows 10. Розробники намагаються зберегти основну навігацію і функціональні особливості операційних систем, але при цьому багато кнопки, оформлення та підходи до розміщення інформації змінюються, з'являються нові функції.
В даному розділі представлено опис Робочого столу і меню кнопки «Пуск» на прикладі Windows 7. Головне - зрозуміти сам принцип роботи в операційній програмі Windows, тоді ви зможете освоїти будь-яку оновлену версію даної програми. Робота з файлами і папками однакова і в Windows XP або Vista, і в Windows 7, і в Windows 10.
На кожному комп'ютері встановлена основна програма - операційна система. Без неї він - нікому не потрібний ящик. Будь-яке завдання, яке ви даєте комп'ютера, виконує програма. Швидше або повільніше, залежить від потужності комп'ютера.
Коли включається комп'ютер, ви бачите Робочий стіл - це певне оформлення, набір кнопок, файлів, папок. Кнопки викликають програму, файли - це створені вами документи, папки - групи файлів.
Так виглядає оформлення найпоширенішою операційної системи Windows 2.1.
Управління та оформлення програми Windows можуть відрізнятися, але ми бачимо Робочий стіл, файли і папки на ньому, внизу меню і кнопку «Пуск».
Windows (Віндоус) - платна інформаційна система. Вона найпоширеніша. Зазвичай вона встановлена в новому комп'ютері. Її ціна закладена в вартість. Існують альтернативні версії основний комп'ютерної програми, наприклад, Linux (Лінукс). Якщо операційне програмне забезпечення вийшло з ладу, ви хочете оновити програму або перевстановити, не робіть цього самостійно, зверніться до фахівців.
Будь-яка інформація зберігається на комп'ютері у вигляді файлів. Це можуть бути текст, фотографія, пісня, фільм. У комп'ютері ви їх бачите в вигляді значків 2.2. Файлів може бути дуже багато. Їх можна групувати за видами або темам і складати в папки 2.3. Папки зазвичай забарвлені в жовтий колір, але можуть мати й інший вигляд. Це залежить від графічного оформлення операційної системи.
За таким принципом і зберігається інформація в комп'ютері. Файл - в папці, кожна папка може бути всередині іншої папки, а та, в свою чергу, в основній пам'яті комп'ютера - на жорсткому диску.
Безпечне зберігання інформації в комп'ютері
Зазвичай в комп'ютері встановлено два великих сховища інформації 2.4. На диску С завжди зберігаються файли операційної системи і програм. Переміщати, змінювати, коригувати ці файли не рекомендується. Це призведе до поломки комп'ютера.
Для зберігання фотографій, малюнків, музики, фільмів та іншої особистої інформації рекомендується використовувати окремий диск, наприклад D.
Це як квартира, розділена на кімнати. Ви навряд чи зберігаєте на кухні одяг, а кухонний посуд складаєте в спальні.
Ви можете завжди створити папку на робочому столі. Знайти її потім буде просто. Але занадто багато файлів і папок на робочому столі краще не тримати. Це позначається на надійності роботи всієї системи комп'ютера. Використовуйте робочий стіл для тимчасового зберігання і обробки даних.
У меню «Пуск» ви можете знайти доступ до всіх програм, які встановлені на комп'ютері, файлів, папок і настройок всієї системи. Залежно від версій операційної системи кнопка «Пуск» може виглядати по-різному.
Вона знаходиться в лівому нижньому кутку екрану. Щоб потрапити в два основних сховища інформації на комп'ютері - на диск С і диск D, необхідно в меню «Пуск» вибрати кнопку «Мій комп'ютер» 2.5. У вікні зліва вибрати «диск С» або «диск D» 2.6.
2.6
Для того щоб відкрити диск С або D, необхідно клікнути два рази лівою кнопкою миші по відповідній написи.
Меню «Пуск», кнопка «Усі програми» дають повний список програм, які встановлені на комп'ютері. Ви можете запустити будь-яку програму двома кліками по лівій кнопці миші 2.7.
У комп'ютері вже встановлені стандартні програми, щоб ви могли виконувати основні завдання.
Internet Explorer - програма, за допомогою якої можна виходити в мережу інтернет і відкривати сайти.
Windows Media Player - програвач музичних і відеофайлів.
Ігри - набір простих комп'ютерних ігор.
Пуск → Усі програми → Стандартні:
Блокнот - найпростіша програма для створення і редагування тексту.
Калькулятор - програма для підрахунків.
Paint - програма для малювання і роботи з графічними файлами.
Спеціальні можливості - кілька простих і зручних налаштувань і програм для людей з обмеженими можливостями.
Приклади додаткових програм, яких немає в новому комп'ютері, їх встановлюють окремо.
Microsoft Word - програма для роботи з текстом.
Microsoft Excel - програма для проведення розрахунків, складання таблиць і діаграм, обчислення складних функцій.
WinRaR (7-Zip, WinZip) - архіватор, тобто програма, за допомогою якої можна зменшити розмір файлу або папки з файлами.
Skype - програма для голосового та відео спілкування через інтернет.
Клацніть один раз правою кнопкою миші по порожньому місці, коли ви знаходитесь на робочому столі або в іншій папці. Повинен з'явитися список 2.8.
Наведіть курсор на пункт «Створити». Натисніть ліву кнопку миші.
Наведіть курсор на верхній пункт «Папку» і також натисніть ліву кнопку миші.
Повинна з'явитися нова папка. Букви будуть підфарбовані синім кольором. Це означає, що папка вже створена і комп'ютер пропонує вибрати для неї назву.
Впишіть назву. Щоб закріпити введене слово за папкою, клацніть по порожньому місці лівою клавішею миші або натисніть клавішу Enter на клавіатурі.
Як перейменувати папку або файл
Щоб перейменувати папку, наведіть курсор миші на потрібний об'єкт. Клацніть правою кнопкою миші. У меню виберіть пункт «Перейменувати». Ви можете також вибрати потрібний об'єкт мишею і натиснути клавішу F2 в самому верхньому рядку клавіш. Ви відразу перейдете в режим редагування назви об'єкта 2.9. Клацніть по ньому лівою кнопкою миші. Введіть назву. Натисніть Enter на клавіатурі.
Копіювання і переміщення файлу або папки
Переміщати файли і папки ви будете часто. Для цього потрібний об'єкт вам доведеться копіювати. Копіювати можна фотографії з фотоапарата, текстові сторінки з інтернету, фільми, музику, документи з флеш-носіїв. Є кілька способів копіювання. Розглянемо самий універсальний.
Натисніть один раз правою кнопкою миші по файлу або папці, яку хочете перенести в інше місце.
Об'єкт виділяється. А в списку натисніть на пункт «Копіювати» 2.10.
Відкрийте на комп'ютері те місце, куди хочете перенести файл або папку. У вікні, це можуть бути локальні диски З або D, флешка або будь-яка папка.
У вікні, наведіть курсор на пусте місце, клікніть правою кнопкою миші.
Зі списку виберіть пункт «Вставити» 2.11.
Тепер цей файл або папка є в двох місцях: і в тому місці, звідки ви його взяли, і там, куди скопіювали.
Ви можете перенести файл або папку. Відмінність цієї операції від копіювання в тому, що ви не створюєте ще один файл-копію, а переміщує єдиний файл або папку. Послідовність дій така ж, як і при копіюванні. Необхідно лише на самому початку операції вибрати «Вирізати», а не «Копіювати».
Копіювання і переміщення декількох файлів або папок
Для того щоб скопіювати декілька об'єктів, необхідно спочатку їх виділити. Помістіть стрілку (курсор) на порожнє місце поруч з файлами і папками, які необхідно перенести 2.12.
2.12
Файли і папки можна:
- Створювати.
- Перейменовувати.
- Копіювати.
- Переміщати.
- Видаляти.
- Відновлювати.
Натисніть ліву кнопку миші і, не відпускаючи її, обведіть прямокутником необхідні файли і / або папки. Коли вони зафарбували кольором, це буде означати, що файли і папки виділені. Відпустіть ліву кнопку миші 2.13.
Далі наведіть курсор на виділений фрагмент. Клацніть правою кнопкою миші. Виберіть «Копіювати» 2.14 або «Вирізати». Потім відкрийте потрібне місце. Клацніть правою кнопкою миші. Виберіть «Вставити».
Наведіть курсор на обрану папку. Клацніть правою кнопкою миші. Виберіть пункт «Видалити». Натисніть ліву кнопку миші. З'явиться вікно, що уточнює ваші дії. Якщо хочете видалити, натисніть лівою кнопкою миші «Так» 2.15. Папка буде переміщена в кошик комп'ютера. Її можливо відновити.
Значок «Кошик» розташований на робочому столі. Натиснувши на нього, можна подивитися видалені файли, видалити їх остаточно або відновити. Щоб не засмічувати комп'ютер, регулярно видаляйте файли з кошика. Після очищення кошика відновити файли буде не можна.
Коли ви відкриваєте папку або програму, це означає - ви відкриваєте вікно, в якому містяться різні файли (значки). Кожна програма відкривається в окремому вікні 2.16.
Одночасно можна відкрити декілька програм. Всі вікна будуть видні на Робочому столі. І будуть накладатися один на одного. Щоб зробити потрібне вам вікно активним, необхідно кликнути мишею по будь-якому його місця.
Можна коригувати розмір і положення кожного вікна на екрані. Для цього використовують три кнопки в правому верхньому кутку:
 закрити вікно (вийти з програми).
закрити вікно (вийти з програми).
 згорнути вікно (і помістити його закладку на нижню панель робочого столу).
згорнути вікно (і помістити його закладку на нижню панель робочого столу).
 розгорнути вікно на весь екран.
розгорнути вікно на весь екран.
 зробити менше розмір вікна або повернути до колишнього розміру.
зробити менше розмір вікна або повернути до колишнього розміру.
Зменшена відкрите вікно можна переміщати по Робочому столу і міняти його розміри за допомогою кнопки миші.
Щоб переміщати вікно по Робочому столу:
- Наведіть курсор миші на верхню панель вікна.
- Натисніть на ліву кнопку миші. Не відпускаючи кнопку, перемістіть вікно в потрібне місце на робочому столі.
- Відпустіть кнопку миші.
Щоб змінити розмір зменшеного вікна:
- Наведіть курсор миші на самий край або кут відкритого вікна. При цьому вид курсора зміниться. Він буде виглядати як подвійна стрілка.
- Натисніть на ліву кнопку миші. Не відпускаючи кнопку, пересуньте границю вікна (збільште або зменшіть).
- Відпустіть кнопку миші.
Також у кожного вікна є лінії прокрутки - тонка смужка з повзунком прокручування і стрілочками по краях. Вона може розташовуватися по вертикалі і по горизонталі 2.17.
Лінії прокрутки допоможуть побачити весь вміст вікна. Є кілька способів:
- Наведіть курсор на стрілки і натискайте лівою кнопкою миші.
- Наведіть курсор на повзунок, натисніть ліву кнопку миші і, не відриваючи, перетягніть повзунок вліво або вправо, вгору або вниз.
- Наведіть курсор на повзунок. Клацніть лівою кнопкою миші і крутите коліщатко. Коліщатком можна перегортати вміст вікон тільки по вертикалі.
Особливості роботи в Windows 10
На нових комп'ютерах, як правило, встановлена операційна система Windows 10. Ця версія відрізняється від Windows 7 оформленням і деякими новими функціями. Тут встановлено значно більше програм-додатків. Наприклад, є програма по обробці фотографій, відео спілкування, дві програми для доступу в інтернет і т.д. Але важливо зрозуміти, що принцип роботи операційної системи такий же, що і в попередніх версіях.
Робочий стіл в Windows 10
Після включення комп'ютера на екрані з'являється Робочий стіл. На зображенні нижче представлений Робочий стіл в операційній системі Windows 10 2.18.
Тут розташовуються різні значки - іконки, піктограми, ярлики (посилання, які запускають програми), папки і файли. Ви можете самі розміщувати значки на Робочому столі. Сюди варто винести те, що повинно бути у вас під рукою. Наприклад, папки і текстові документи, з якими ви часто працюєте, ярлик програми для відеоспілкування. Внизу знаходиться панель управління. На панелі зліва за замовчуванням розміщені:
 - кнопка «Пуск» - доступ до всіх програм, додатків, налаштувань в комп'ютері,
- кнопка «Пуск» - доступ до всіх програм, додатків, налаштувань в комп'ютері,  - значок «Пошук», що дозволяє знайти будь-який файл або програму на комп'ютері,
- значок «Пошук», що дозволяє знайти будь-який файл або програму на комп'ютері,  - значок «Подання завдань», який регулює розташування вікон на екрані,
- значок «Подання завдань», який регулює розташування вікон на екрані,  - значок програми-браузера, що забезпечує вхід в мережу інтернет,
- значок програми-браузера, що забезпечує вхід в мережу інтернет,  - значок папки, що надає доступ до файлів і папок на комп'ютері, до сховищ інформації: локальних дисках С і D, підключеним пристроям (флеш-накопичувачів),
- значок папки, що надає доступ до файлів і папок на комп'ютері, до сховищ інформації: локальних дисках С і D, підключеним пристроям (флеш-накопичувачів), 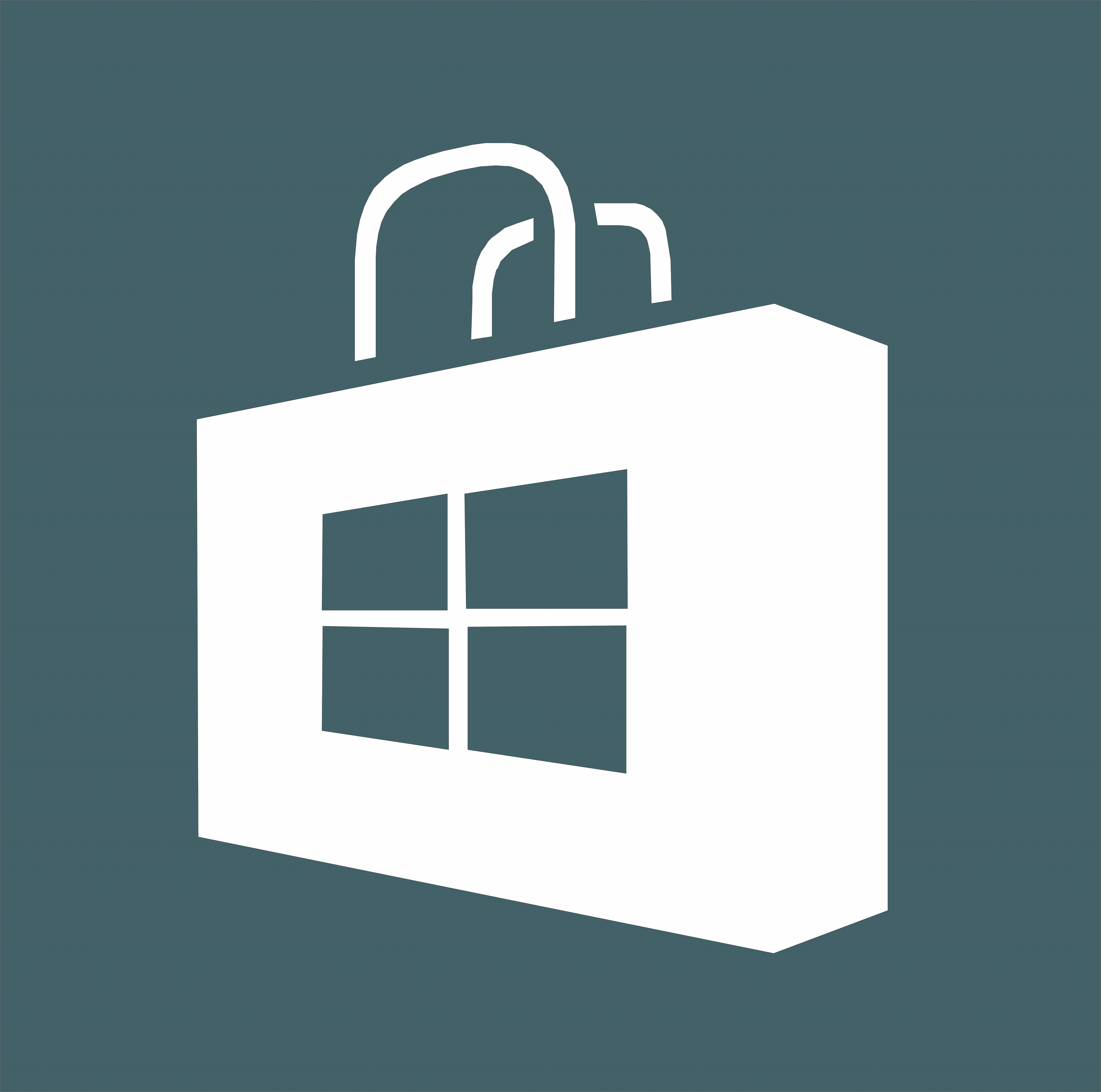 - значок магазину, де можна вибрати і купити цікаву для вас програму або додаток.
- значок магазину, де можна вибрати і купити цікаву для вас програму або додаток.
Якщо підвести курсор миші до будь-якого значку, з'явиться його назва. Наприклад, наведіть курсор на зображення лупи - прочитаєте напис «Пошук в Windows».
Деякі програми встановлюються безкоштовно, але в процесі використання може стягуватися плата за доступ до певних функцій - так звані, вбудовані покупки.
На Робочий стіл також можна помістити посилання на часто використовувані програми або папки. Наприклад, значок програми Word (програма для роботи з текстом), програми для відеоспілкування. Крім того, коли ви відкриваєте папку, файл або програму, її значок автоматично відображається на нижній панелі управління (підкреслять синьою лінією) 2.19.
Справа на панелі управління знаходяться кнопки перемикання мови, вибору дати і часу, управління гучністю, підключення до мережі інтернет, підключених пристроїв (наприклад, флеш-накопичувач) 2.20.
Меню «Пуск» в Windows 10
Щоб перейти до того чи іншого розділу, потрібно навести курсор на потрібну строчку або зображення і клікнути два рази по лівій кнопці миші.
Кнопка «Пуск» дозволяє отримати доступ до всіх налаштувань системи, а також до всіх програм, додатків, файлів і папок, які встановлені на вашому комп'ютері. Натисніть на кнопку на нижній панелі в кутку зліва  .
.
Відкриються три колонки меню: основне, список всіх програм і анімовані ікони розділів ( «живі плитки»).
В крайньому зліва стовпчику розміщується основне меню - значки, які допоможуть вам перейти до налаштувань, програмами і сховищ комп'ютера (локальних дисках). Вони не підписані, але ви можете їх розгорнути, натиснувши вгорі стовпчика на значок  2.21.
2.21.
Відкриється панель, де можна прочитати підписи до піктограм 2.22.
Щоб перейти до папок і локальних дисках комп'ютера (основним сховищ), а також до інших підключеним до пристрою флеш-накопичувачів, натисніть в списку ліворуч рядок «Провідник». Відкриється вікно, де, клікаючи на папки зліва, ви можете знайти всю інформацію і всі файли, що знаходяться в комп'ютері. Натисніть лівою кнопкою миші на рядок зліва «Цей комп'ютер». Справа відобразяться всі локальні диски і підключені пристрої 2.23.
В розділ «Провідник» також можна перейти, натиснувши значок із зображенням жовтої папки на нижній панелі.
Щоб відкрити папку або диск, клікніть два рази лівою кнопкою миші по його назві.
Пункт «Параметри» в основному меню кнопки «Пуск» допоможе вам перейти до налаштувань комп'ютера:
- в розділі «Система» ви зможете відрегулювати параметри екрану, налаштувати показ потрібних вам додатків і програм;
- в розділі «Мережа та інтернет» можна вибрати параметри для підключення комп'ютера до Інтернету;
- в розділі "Персоналізація" - вибрати зручне для вас оформлення екрана і кнопки «Пуск»;
- в розділі «Облікові записи» ви зможете налаштувати доступ для інших користувачів даного комп'ютера або внести корективи у власні дані 2.24.
Щоб подивитися весь список програм, які є на комп'ютері, натисніть кнопку «Пуск». Зліва в другій колонці знайдете часто використовувані програми і далі розташований за алфавітом повний список програм і додатків, встановлених на комп'ютері 2.25.
Щоб ярлик (значок) додатки або програми вивести на панель внизу, потрібно:
- Натиснути «Пуск».
- Навести курсор на обраної програми (програму).
- Натиснути ліву кнопку миші і, не відпускаючи її, вести курсор вниз на нижню панель.
- Відпустити ліву кнопку миші.
Тут також розміщені посилання на популярні сайти соціальних мереж, інтернет-ресурси з картами місцевості, з іграми, з програмою для відеоспілкування. Щоб відкрити програму, наведіть на нього курсор, клікніть два рази лівою кнопкою миші. Щоб подивитися весь список, наведіть курсор на цю частину екрану і покрутіть на себе коліщатко миші.
Ярлик (значок) будь-якої програми (програми) можна вивести на нижню панель. Для цього потрібно:
- Натиснути «Пуск».
- Вибрати потрібну програму.
- Навести на значок програми курсор.
- Натиснути ліву кнопку миші і, не відпускаючи її, вести курсор вниз на нижню панель.
- Відпустити ліву кнопку миші.
Тепер вам не потрібно буде шукати додаток в меню «Пуск», посилання на нього буде перед очима. У прикладі нижче ми перемістили на панель посилання на сайт електронної пошти (зображення конверта) 2.26.
Натиснувши на кнопку «Пуск», ви зможете перейти до меню з «живими плитками» (права колонка) 2.27.
Клікнувши на плитку із позначкою, ви зможете швидко перейти в обрану програму або додаток. Додайте сюди посилання на ті програми, які найчастіше використовуєте. Для цього «перетягніть» з меню зліва одне з посилань. Якщо анімаційне меню вам не подобається, ви можете зовсім його прибрати. Натисніть на зображення правою кнопкою миші. У списку команд виберіть «Відмінити закріплення від початкового екрана». Посилання буде видалена з розділів справа.
Основні програми та додатки в Windows 10
В операційних системах завжди вже встановлено багато найпростіші корисні програми. Їх можна знайти в розділі «Пуск», «Стандартні» 2.28.
Internet Explorer - програма для виходу в інтернет.
Paint - проста програма для роботи з зображеннями.
Ножиці - програма, що дозволяє зробити скріншот (фотографію) зображення на екрані монітора.
WordPad, Блокнот - найпростіші програми для написання і редагування текстів.
Програвач Windows Media - програма для прослуховування аудіофайлів.
Засіб запису дій - програма, за допомогою якої можна записати будь-яку послідовність дій, які виконуються під час роботи з Windows.
Також в комп'ютері встановлено «Калькулятор», «Камера», «Календар» 2.29.
У розділі «Спеціальні можливості» можна знайти програми для людей з вадами слуху та слабозорих людей 2.30.
Крім того, є ряд програм, які встановлюють на комп'ютер додатково, наприклад: Microsoft Office - набір програм для роботи з текстами і даними, підготовки презентацій і звітів; Skype - програма для відеоспілкування.
Пошук в комп'ютері потрібної інформації (Windows 10)
Якщо ви не можете знайти потрібний файл, папку, програму на комп'ютері, скористайтеся кнопкою «Пошук в Windows», яка є на нижній панелі. Введіть в рядок пошуку назву потрібної папки, файлу або програми. Вгорі з'явиться посилання на неї. Наприклад, знайдемо папку «Фотографії» 2.31.
Нові функції Windows 10
У порівнянні з Windows 7, яку ми розглянули вище, в операційній системі Windows 10 передбачена можливість авторизації. Це дозволяє обмінюватися інформацією з усіма пристроями, на яких у вас буде встановлена операційна система Windows (наприклад, комп'ютер може бути взаємопов'язаний з планшетом). По суті, ви реєструєте свою особисту сторінку в системі Microsoft Windows, дані з якої вам будуть доступні на будь-якому пристрої, що підтримує операційну систему Windows.
Тут також передбачена можливість окремих входів в систему для декількох користувачів на одному комп'ютері. Зайдіть в меню «Пуск», «Параметри», «Облікові записи» і додайте ще одного або декілька користувачів 2.32.
Меню «Пуск» можна налаштувати так, щоб воно відкривалося на весь екран. Для цього треба зайти в меню «Пуск», «Параметри». Далі клікніть по розділу "Персоналізація". Зліва виберіть «Пуск». На основній сторінці під написом «Відкривати початковий екран в повноекранному режимі» пересуньте білий повзунок вправо 2.33.
У розділі «Персоналізація», використовуючи меню зліва, можна поміняти колір екрану.
Ще одна особливість Windows 10 - вбудований додаток «Фотографії», знайти його також можна через меню «Пуск». Тут можна зберігати всі свої фотографії та відео. Це зручно, вони всі будуть складені в одному місці, їх буде легко знайти.
Також корисним буде розділ «Поради» в меню «Пуск» 2.34
Вибираючи розділи зліва, ви зможете дізнатися про нові функції і варіантах настройки вашої операційної системи 2.35.
На комп'ютер можна встановити будь-яку програму. Також можна встановити гру - це теж програма. Джерело програми може бути різним: диск, флешка, програма, скачана з мережі інтернет. Щоб програму використовувати, необхідно встановити її на ваш комп'ютер.
Процес установки програми проходить в кілька етапів. Спочатку буде запропоновано прийняти умови використання програми. Далі буде запропоновано вибрати шлях установки програми, зазвичай це диск С. Не змінюйте цей шлях.
Щоб встановити програму з диска:
- Диск вставте в дисковод дзеркальної стороною вниз.
- Зачекайте, поки комп'ютер вважає диск.
- Залежно від типу програми комп'ютер відразу почне процес установки або відкриє файли, записані на диск.
- Якщо комп'ютер не почав установку, виберіть на диску файл Install.exe або Setup.exe.
Сам процес установки може займати від декількох секунд до декількох годин. Будьте терплячі, не вимикайте комп'ютер з мережі до завершення процесу. Деякі програми після установки перезавантажують комп'ютер. Він самостійно вимкнеться і ввімкнеться.
Контрольні питання
