Готуємо комп'ютер до оновлення Windows 10 Fall Creators Update
- зміст
- Як встановити Windows 10 Fall Creators Update
- Виберіть час отримання оновлень
- Звільніть дисковий простір
- Створіть резервні копії
- Створіть диск відновлення системи
Осіннє оновлення Windows 10 Fall Creators Update стане доступним всім користувачам Windows 10 версії Creators Update за офіційною інформацією Microsoft - 17 жовтень 2017 року.
зміст
- Як встановити Windows 10 Fall Creators Update
- Виберіть час отримання оновлень
- Звільніть дисковий простір
- Створіть резервні копії
- Створіть диск відновлення системи
Оновлення буде розгортатися поетапно, щоб не перевантажувати доступні потужності і повністю контролювати процедуру. Команда Windows і інженери Microsoft будуть виконувати моніторинг процесів оновлення і зможуть їх регулювати для оптимальної продуктивності по всьому світу.
Як встановити Windows 10 Fall Creators Update
Розгортання Windows 10 Fall Creators Update буде повністю контролюватися Microsoft і буде здійснюватися поетапно. В першу чергу оновлення отримають перевірені користувачі, такі як учасники програми попередньої оцінки Windows Insider, які вже тестували оновлення протягом останніх кількох місяців і для яких уже доступна збірка Windows 10 build 16299.15 (RTM).
Потім осіннє оновлення Windows 10 отримають власники найбільш сумісних пристроїв - пристроїв сімейства Surface і пристроїв з повною сумісністю з Windows 10. Якщо ви хочете почекати, коли ваш пристрій отримає оновлення, то потрібно запастися терпінням. Однак, якщо ви не бажаєте чекати і хочете отримати оновлення відразу після релізу, то вам більше підійде другий варіант.
Після випуску Fall Creators Update Microsoft також оновить свої інструменти Windows 10 Media Creation Tool і Помічник з оновлення до Windows 10, які можна використовувати для установки останнього оновлення. Як же скористатися утилітою Media Creation Tool?
- Створіть інсталяційний носій USB або DVD, який можна використовувати для завантаження системи Windows 10 і виконайте чисту установку. Даний спосіб означає, що всі ваші дані, програми та інше ПЗ буде видалено з пристрою.
- Виконайте "оновлення на місці" до Windows 10 Fall Creators Update за допомогою Media Creation Tool. Даний метод дозволяє при бажанні зберегти ваші файли, настройки та програми.
- Використовуйте Media Creation Tool для завантаження ISO-образу, який може використовуватися на поточному або іншому пристрої для виконання оновлення або чистої установки системи.
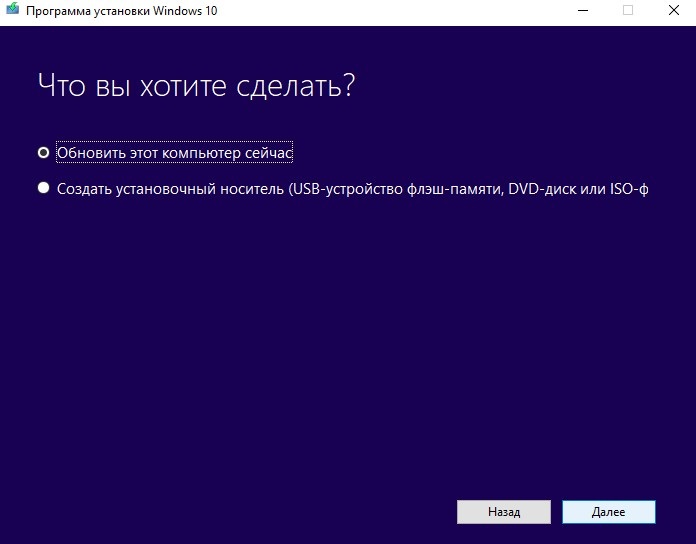
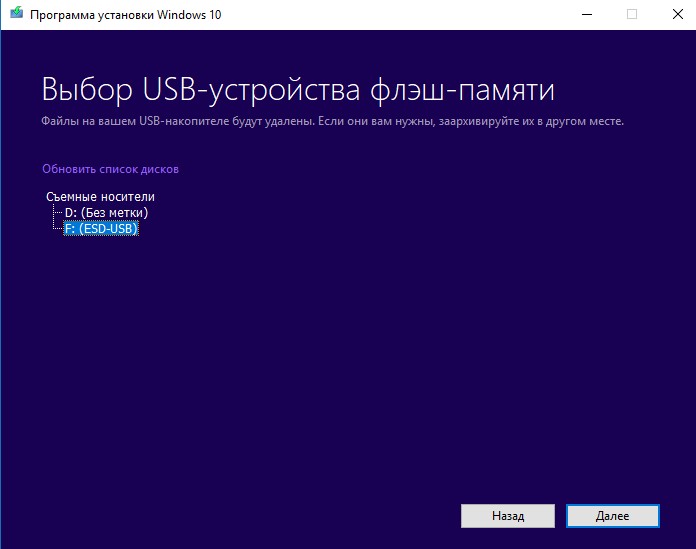
Якщо ви використовуєте версію Windows 10 Creators Update, випущену в квітні 2017 року, то ви отримаєте Fall Creators Update безкоштовно. Якщо ви все ще використовуєте Windows 7 або 8.1, то вам доведеться придбати ліцензію Windows 10, щоб отримати можливість оновитися або скористатися спеціальною пропозицією Microsoft. Також до цих пір відомо, що деякі ключі продукту для споживчих версій Windows 7 / 8.1 працюють при оновленні до Windows 10, і нова ліцензія не потрібна.
Компанія Microsoft випустить велике функціональне оновлення Windows 10 Fall Creators Update (версія 1709) найближчим часом. Користувачам рекомендується виконати прості кроки для підготовки комп'ютерів до установки осіннього оновлення.
Виберіть час отримання оновлень
Необхідно визначитися зі зручним часом для поновлення до Windows 10 Fall Creators Update. Якщо ви активно використовуєте комп'ютер для виконання домашньої роботи, проведення онлайн платежів або ділової переписки, то раптовий запуск процедури оновлення може порушити ваші плани.
Виберіть проміжок часу, в який ви зазвичай не використовуєте комп'ютер для виконання важливих завдань. Для цього налаштуйте період активності : Зайдіть в опцію «Змінити період активності». Виставте період, коли ваш пристрій буде необхідно вам.
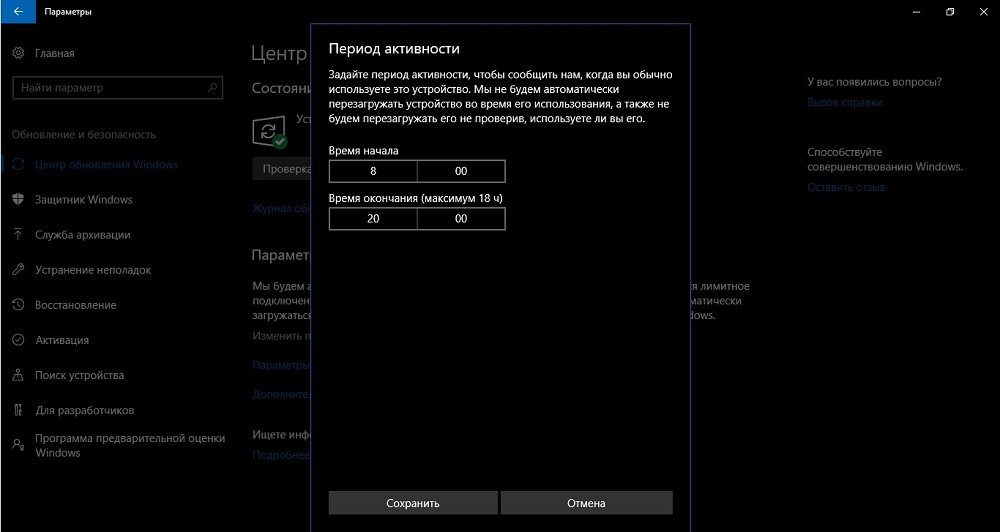
Повірте, жодне оновлення система не завантажить і не встановить в цей проміжок часу. Враховуйте, що якщо на деяких комп'ютерах оновлення може встановитися приблизно за годину, то на окремих пристроях можуть виникнути серйозні проблеми. Комп'ютер може навіть перестати завантажуватися після установки Windows 10. Рішення проблеми може відняти у вас кілька годин або навіть днів.
Таким чином, на всякий випадок, розгляньте ситуацію, що ви не зможете використовувати пристрій деякий час і підготуйте резервний варіант.
Також варто пам'ятати, що перший реліз поновлення Windows 10 Fall Creators Update може містити помилки. Microsoft буде поступово виправляти їх, але деякий час все-таки доведеться працювати в таких умовах, і є ймовірність, що деякі з проблем проявляться і у вас.
Можливо, варто почекати кілька тижнів або навіть місяців, перш ніж отримати оновлення Windows 10 Fall Creators Update (версія 1709). Так ви зможете уникнути потенційних проблем, викликаних помилками первісної версії Redstone 3.
Звільніть дисковий простір
Очищення диска може бути корисною в деяких ситуаціях. Перш за все, потрібно переконатися, що на вашому диску залишається досить дискового простору для нової операційної системи і для копії старої. Крім того, видалення невикористовуваних додатків також може позитивно позначитися на процесі оновлення. Я вже дуже детально писав про це у своїй статті . Кому цікаво, може прочитати всі відомі способи звільнення дискового простору.
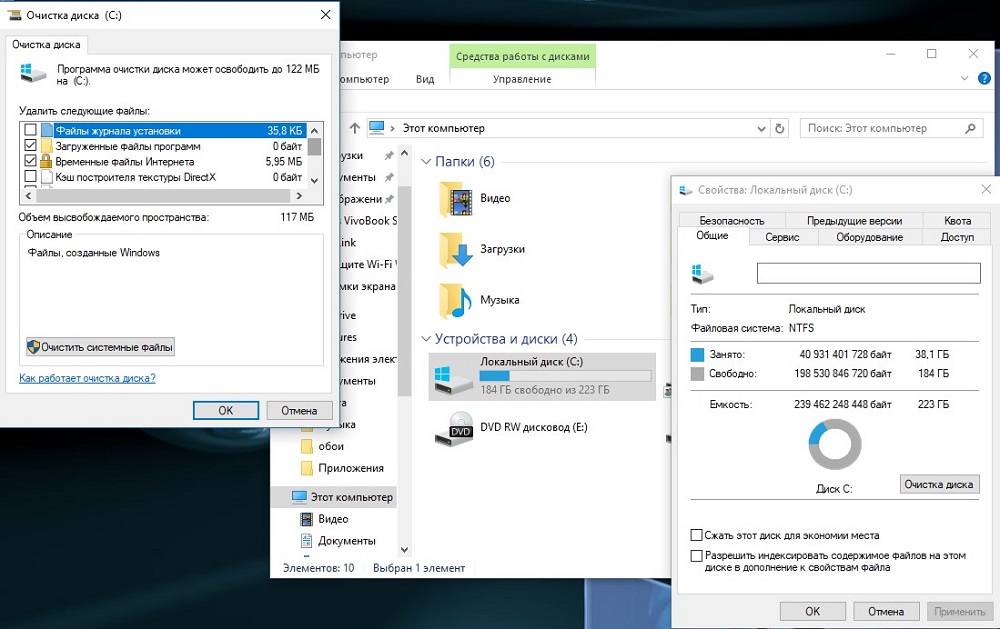
Рекомендується позбутися програм, які ви більше не використовуєте, і від тимчасових файлів. Для цього можна скористатися стандартними засобами операційної системи або сторонніми додатками.
Створіть резервні копії
Занадто багато резервних копій ніколи не буває. Якщо ви можете створити резервну копію резервної копії, то обов'язково зробіть це. На щастя, Microsoft значно спрощує створення повної копії всього вашого комп'ютера за допомогою вбудованого інструменту "Створення образу системи".
Дана резервна копія включає: повну збірку операційної системи, налаштування, встановлені програми, програми Windows і всі персональні файли. Головна перевага даної функції - це те, що вона дозволяє повністю відновити систему в разі критичної помилки з ПО або апаратного збою. Якщо комп'ютер працює коректно, то системна функція резервного копіювання допоможе у всіх ситуаціях, коли в систему були внесені зміни, які можуть порушити працездатність. При цьому відновлення вихідного стану займе прийнятний час.
Створити резервну копію образу системи в Windows 10 можна засобами самої системи. Для цього необхідно зайти в «Панель управління», де в поле пошуку написати «Історія файлів». далі:
- Виберіть посилання «Резервна копія образу системи» в нижньому лівому кутку вікна.
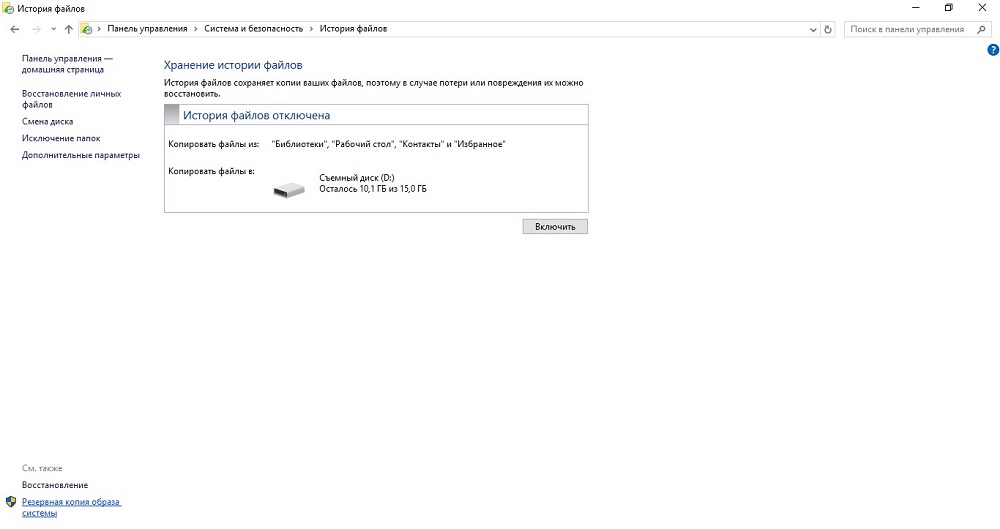
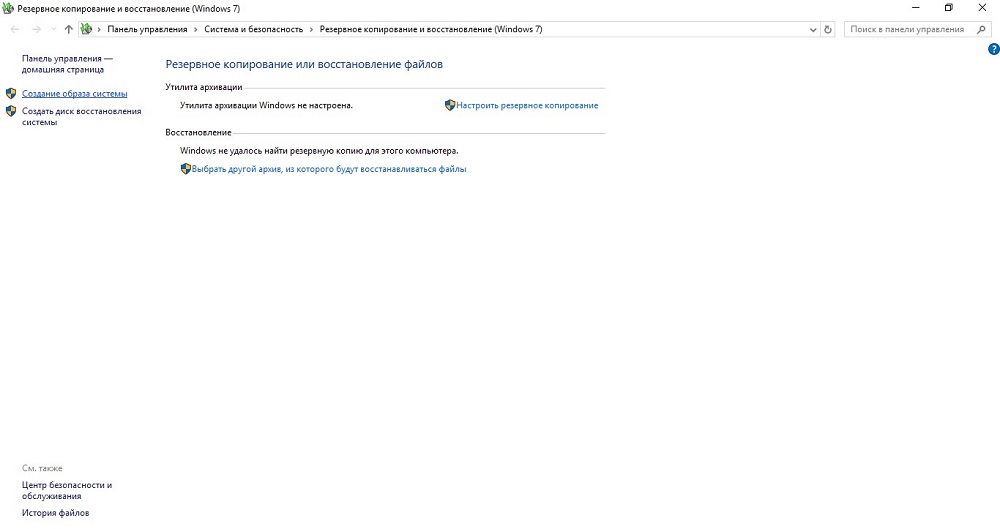
- Підключіть портативний жорсткий диск або USB-пристрій флеш-пам'яті з достатнім обсягом вільного простору.
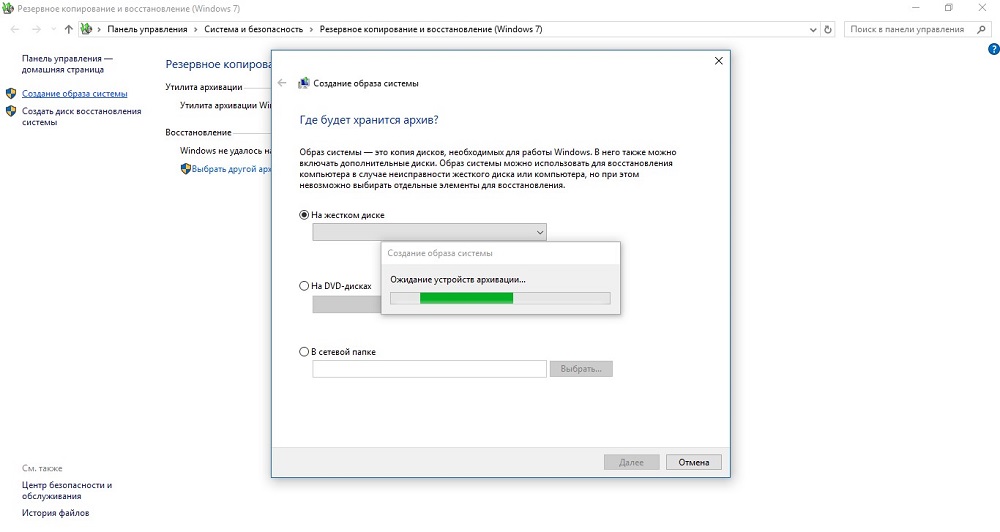
- Майстер створення образу системи попросить вибрати один з трьох варіантів розміщення резервної копії: на жорсткому диску, на DVD-дисках або в мережевій теці. Швидше за все процедура пройде при виборі жорсткого диска. Натисніть «Далі».
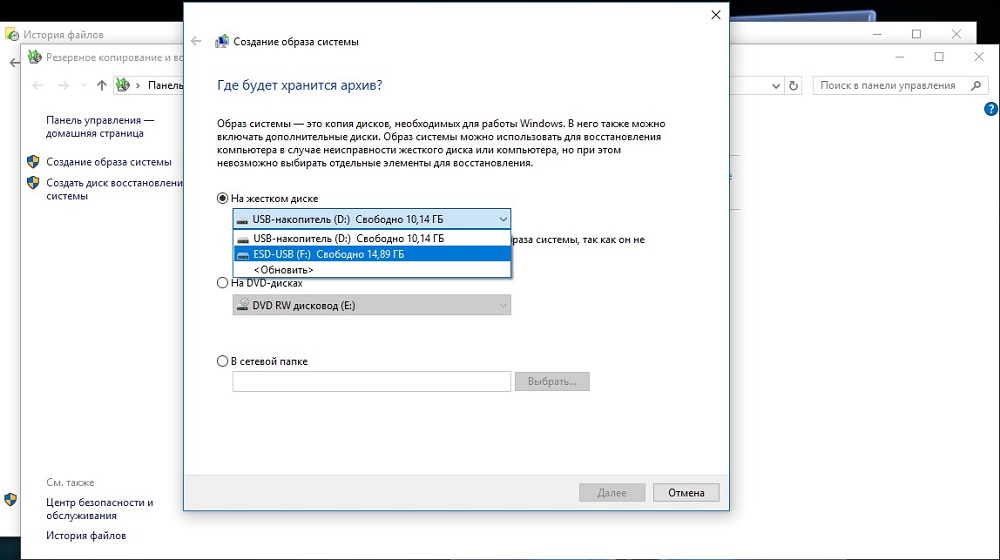
- Виберіть диски, які ви хочете включити в архівацію і натисніть «Далі».
- Підтвердіть запуск резервного копіювання, натиснувши кнопку «Архивировать».
Процес резервного копіювання може зайняти від 10 хвилин до 2 годин - все залежить від кількості архівних даних. Під час виконання архівування ви може продовжувати займатися іншими завданнями, як при звичайному використанні комп'ютера. Після того, як утиліта "Створення образу системи" виконає завдання, покладіть жорсткий диск в безпечне місце.
Створіть диск відновлення системи
Рекомендується завжди мати під рукою диск відновлення системи. Якщо система Windows більше не завантажується, ви можете використовувати диск відновлення системи для діагностики та усунення неполадок.
Windows 10 включає вбудований інструмент для створення відновлення системи. Функцію можна використовувати для скидання системи, для виправлення проблем або, при наявності резервної копії системних файлів, для переустановлення операційної системи.
Для створення диска відновлення системи потрібно використовувати USB-пристрій флеш-пам'яті як мінімум з 8 гігабайтами вільного дискового простору. Під час створення носія будуть видалені всі дані на ньому.
Щоб запустити процес створення диска відновлення потрібно виконати прості кроки:
- Натисніть кнопку Windows, щоб відкрити меню Пуск.
- Введіть "Створення диска відновлення" і виберіть інформацію, що з'явилася посилання.
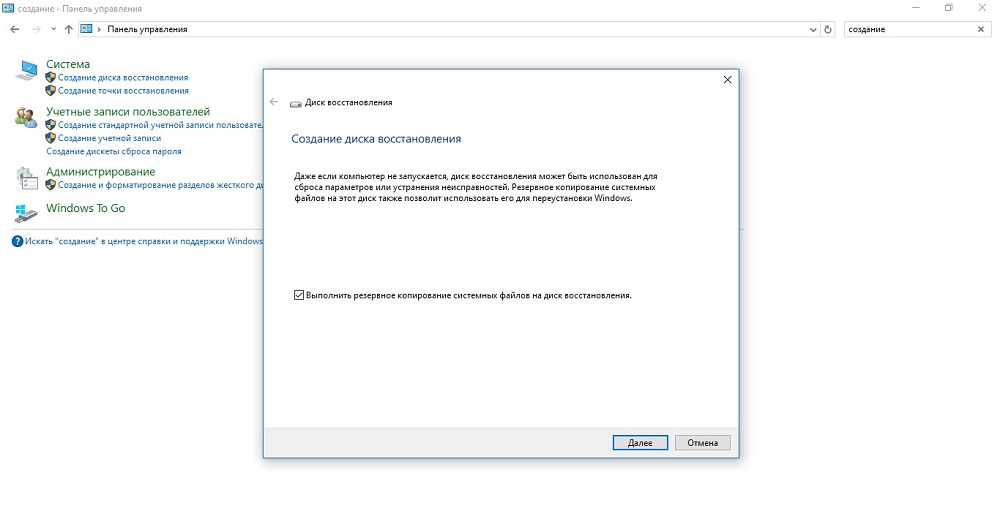
Дотримуйтесь екранним підказкам для створення носія. Після цього можна буде завантажитися з даного USB-накопичувача для усунення неполадок і відновлення Windows.
Важливо !!! Якщо ви використовуєте сторонній антивірус, то обов'язково його вимкніть, а то і зовсім видаліть з системи. Зі свого досвіду можу сказати, що дуже часто саме сторонні антивіруси можуть бути причиною збоїв і неполадок під час завантаження та встановити нову версію.
Як же скористатися утилітою Media Creation Tool?